ブログ
ブログ
2023.10.11
MacもOfficeって使える?
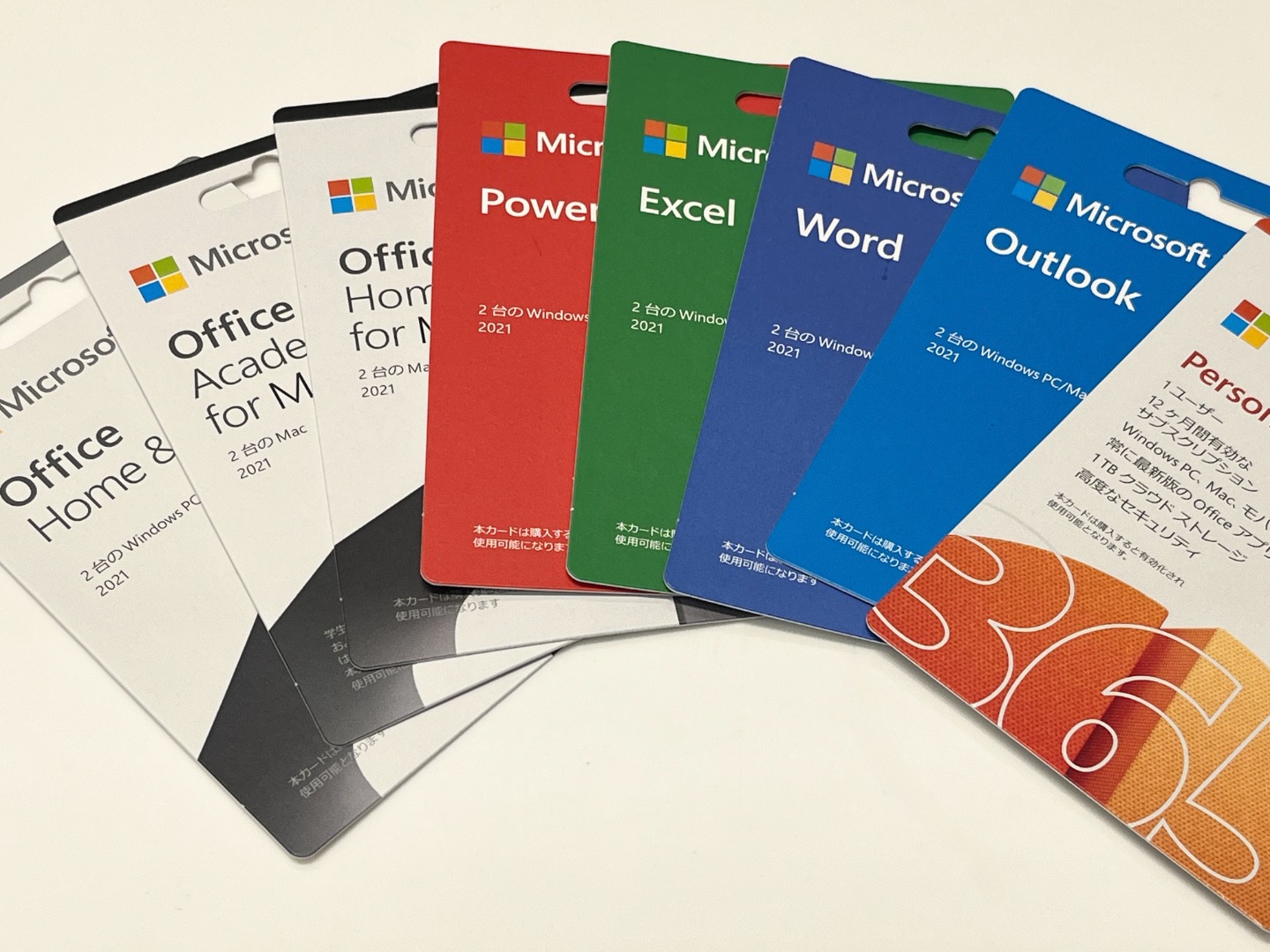
皆さん、こんにちは!
Apple専門店 C smartです。
今回は、新生活需要の高まる3月に一番人気の高かったMacBookの気になる疑問について現役スタッフがお答えします!
この記事を通して、MacBookでも簡単にOfficeが使える方法をご紹介しますので、ぜひ参考にしてみて下さい。
では、さっそく段階を踏みながら一緒に学びましょう!

STEP1.結局どれを買えばいい?
Officeには、永続版と、月ごとに更新するサブスクリプション版と2種類あります。
何が違っていてどれを買えばいいのかわからないですよね…
・永続版がおすすめな方
2台以内でOfficeを使う人
(Mac、Windowsのパソコン限定。タブレット、モバイル端末は除く。)
・月ごとに更新するサブスクリプション版がおおすすめな方
Mac以外のデバイスでも使いたい!
Officeを使う月だけ契約したい!
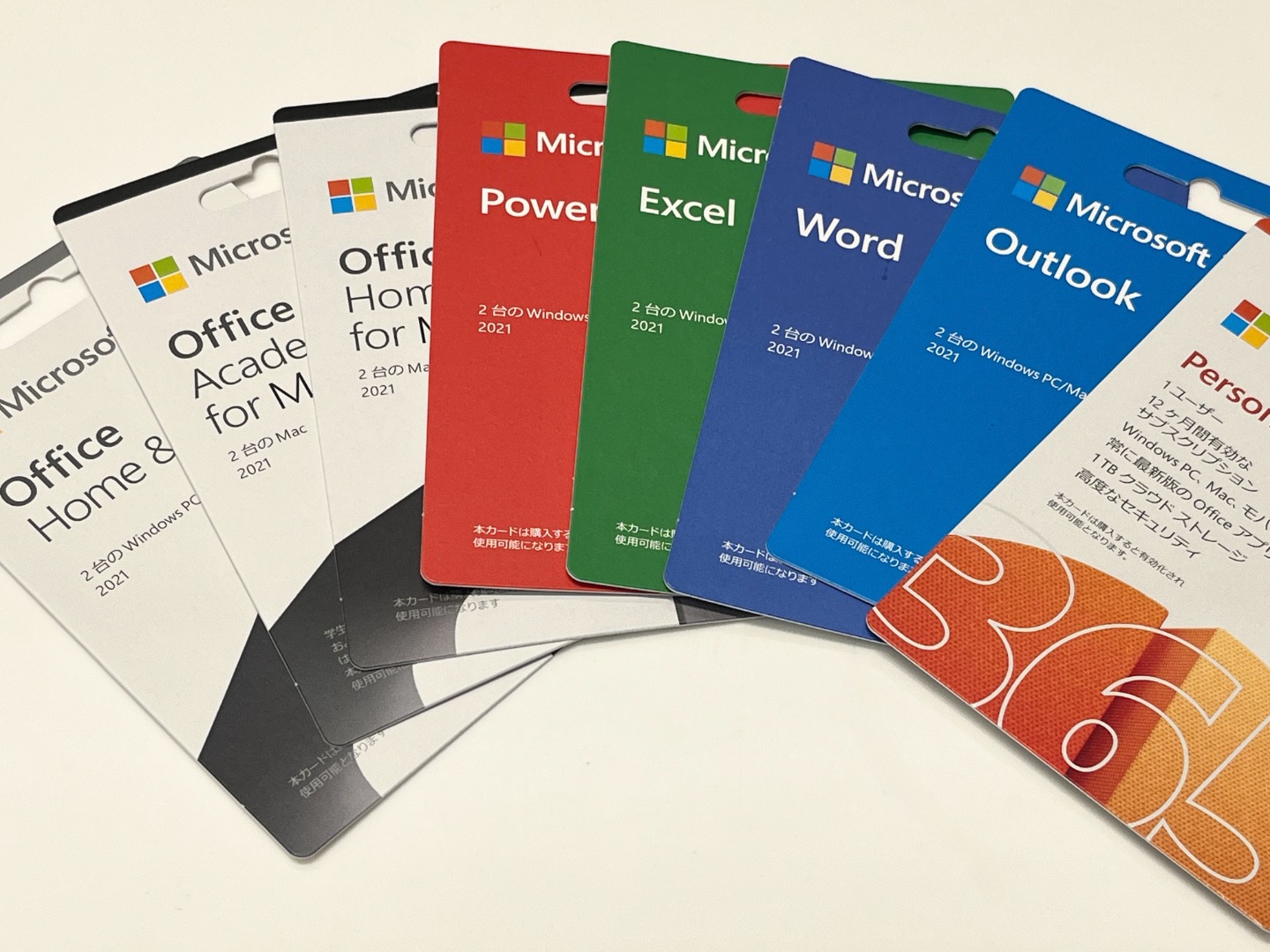
STEP2. Officeをダウンロードする前にアカウントを作成する
⒈ office.com/setup に接続する
2. 以下の条件をもとにアカウントを作成する
・Officeに紐付けるMicrosoft Account…
今使用中のメールアドレスまたは新規でメールアドレスを作成
※新規でメールアドレスを作成する場合は
(アルファベット小文字、数字、記号で作成)@outlook.jp
・Password…アルファベット大・小文字、
数字を含む8文字以上
STEP3. Officeをインストールする方法
① ダウンロード編
1.プロダクトキーを入力する
※プロダクトキーとは…
Officeをダウンロードできるようにするための個別の文字。(25文字)
下記写真の赤枠の部分を硬貨やテープで剥がして印字されている文字を入力して下さい。

プロダクトキーを入力すると、Officeをインストールをするための画面に切り替わります。
画面右上にある「Officeのインストール」を選択します。
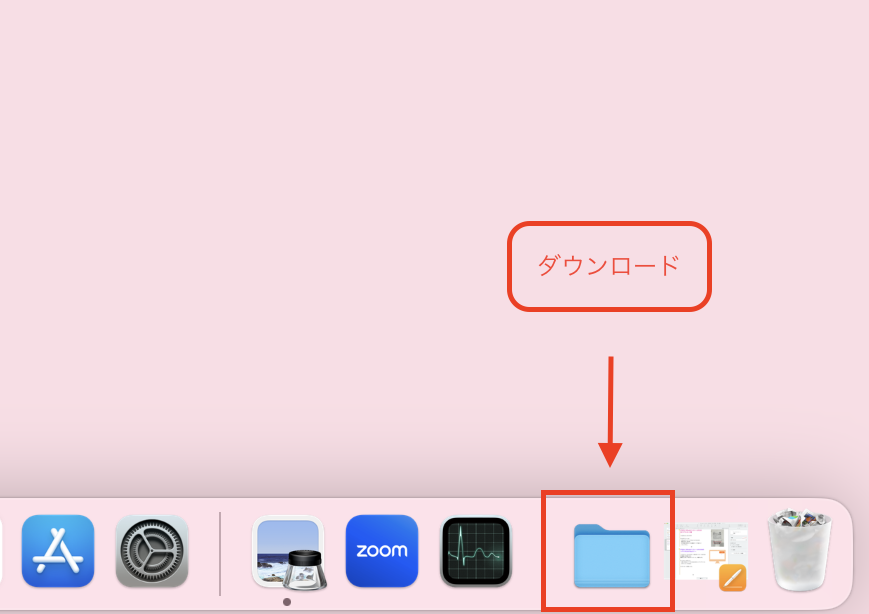
2. インストールファイルのダウンロード
お使いのMacにアプリを入れるためのセットアップファイルがダウンロードされます。
3. ダウンロード終了
右下の水色のマーク(赤枠)をクリックし、「Microsoft…Installer.pkg」をダブルクリックします。
STEP4. Officeをインストールする方法
②インストール編
1.インストール画面が出てくるので、「続行する」を押してアプリをMacの中にインストールする。
2.順々に画面の指示通りに進めていくと、「インストール」のボタンが出てくるので、クリックします。Macのパスワードを要求された場合には、Macを立ち上げる時に常時入力するパスワードを入力します。
3.インストールが開始されたらあとは終了するまで待つのみです!ちなみにインストールされたアプリは「Launchpad」から確認することが可能です。
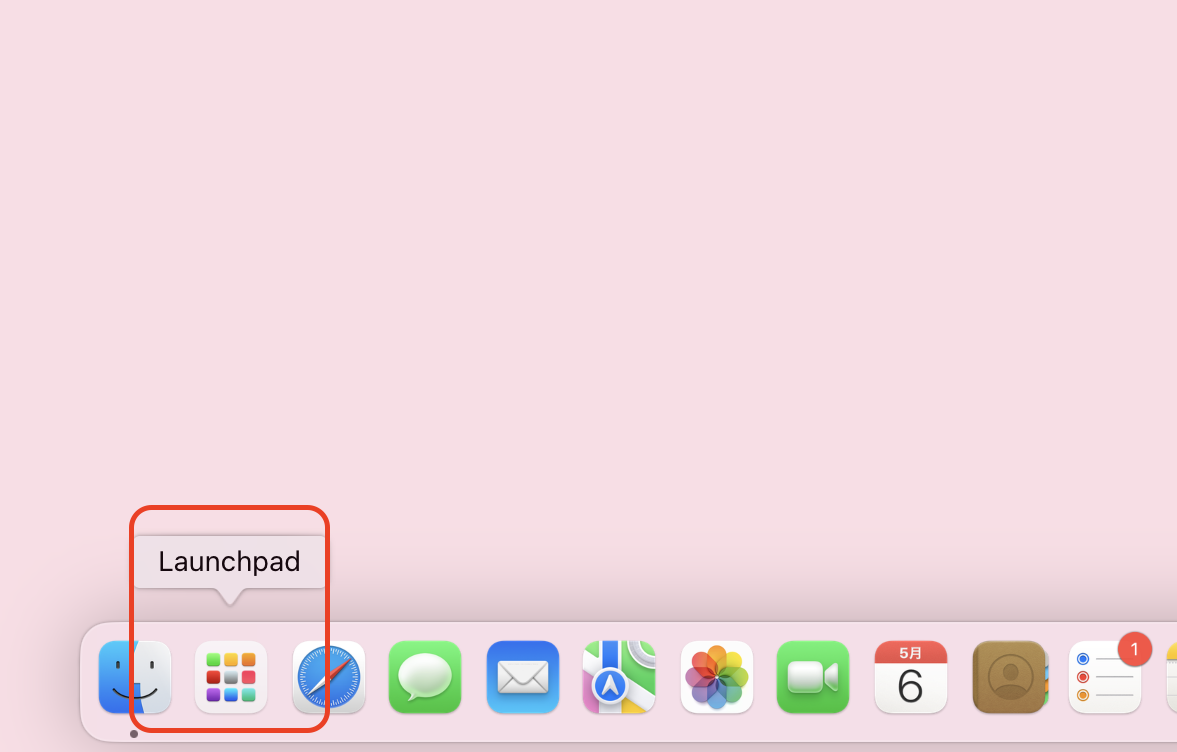
*LaunchPadとは・・・
→Macにインストールされている全てのアプリが確認できるツールのことです。
OfficeはMicrosoft社が作っているものなので、Macだと使えないのではないかと懸念があると思いますが、このようにMacでもOfficeを簡単にダウンロードすることができます。
ちなみに、Macだと「ライブ変換」→文脈に応じて勝手に文字を変換してくれる機能もついていますので、MacでOfficeを使う際にはぜひ活用してみて下さいね。
もしOfficeの使い方などで困ったことがあれば、お気軽にお近くの店舗へご相談下さい!!
店舗一覧はコチラ>>

Apple専門店 C smartです。
今回は、新生活需要の高まる3月に一番人気の高かったMacBookの気になる疑問について現役スタッフがお答えします!
この記事を通して、MacBookでも簡単にOfficeが使える方法をご紹介しますので、ぜひ参考にしてみて下さい。
では、さっそく段階を踏みながら一緒に学びましょう!

STEP1.結局どれを買えばいい?
Officeには、永続版と、月ごとに更新するサブスクリプション版と2種類あります。何が違っていてどれを買えばいいのかわからないですよね…
・永続版がおすすめな方
2台以内でOfficeを使う人
(Mac、Windowsのパソコン限定。タブレット、モバイル端末は除く。)
・月ごとに更新するサブスクリプション版がおおすすめな方
Mac以外のデバイスでも使いたい!
Officeを使う月だけ契約したい!
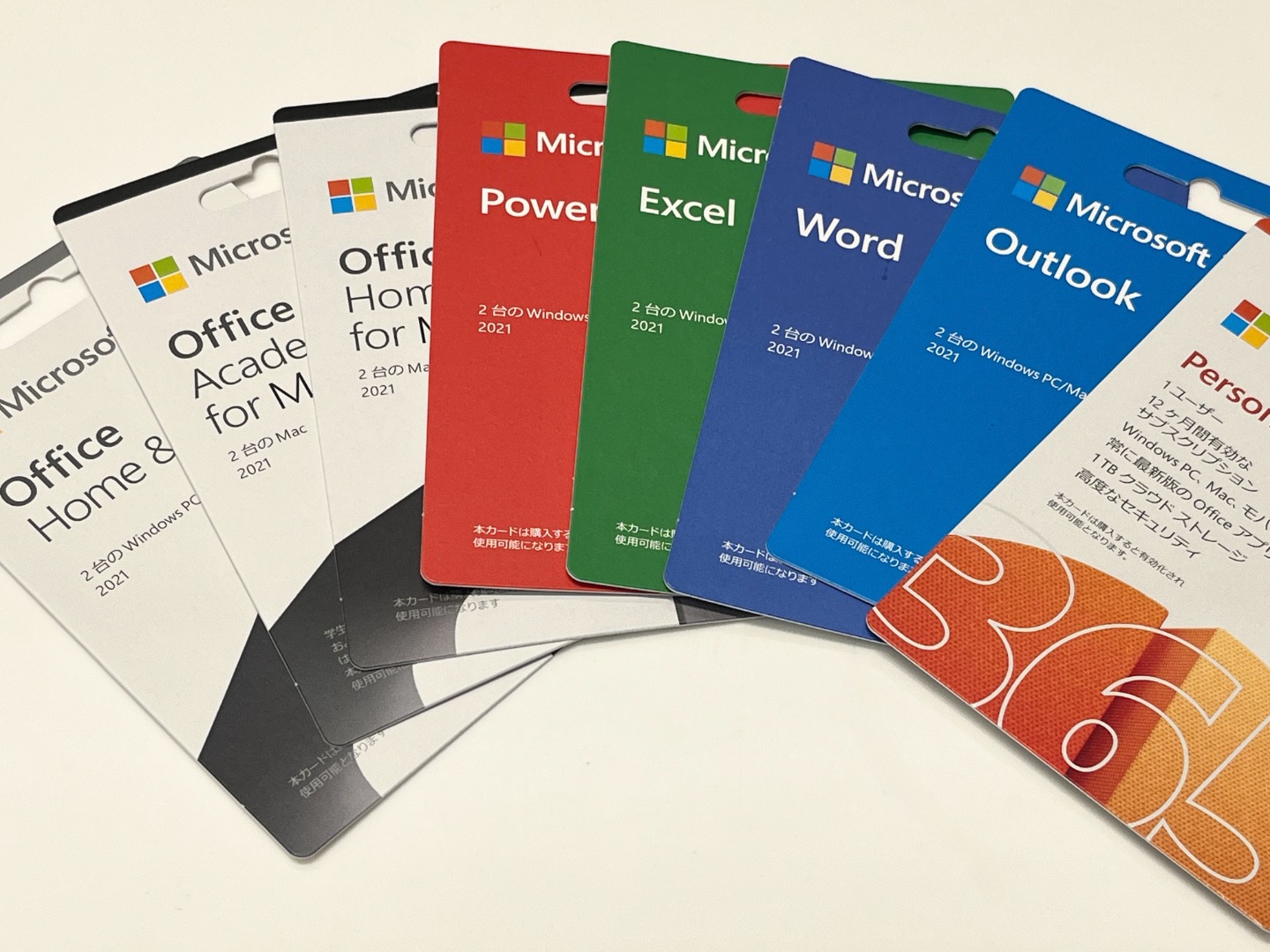
STEP2. Officeをダウンロードする前にアカウントを作成する
⒈ office.com/setup に接続する2. 以下の条件をもとにアカウントを作成する
・Officeに紐付けるMicrosoft Account…
今使用中のメールアドレスまたは新規でメールアドレスを作成
※新規でメールアドレスを作成する場合は
(アルファベット小文字、数字、記号で作成)@outlook.jp
・Password…アルファベット大・小文字、
数字を含む8文字以上
STEP3. Officeをインストールする方法
① ダウンロード編
1.プロダクトキーを入力する
※プロダクトキーとは…
Officeをダウンロードできるようにするための個別の文字。(25文字)
下記写真の赤枠の部分を硬貨やテープで剥がして印字されている文字を入力して下さい。

プロダクトキーを入力すると、Officeをインストールをするための画面に切り替わります。
画面右上にある「Officeのインストール」を選択します。
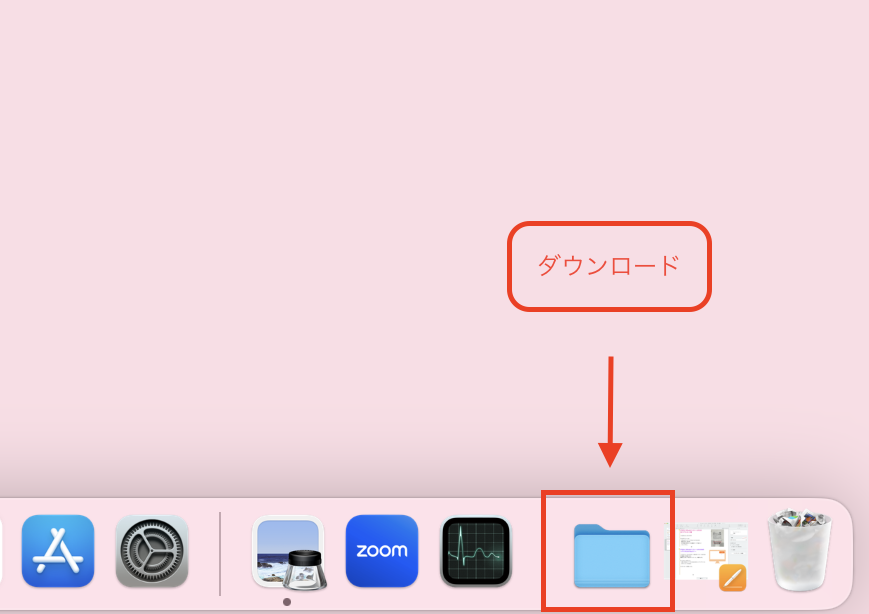
2. インストールファイルのダウンロード
お使いのMacにアプリを入れるためのセットアップファイルがダウンロードされます。
3. ダウンロード終了
右下の水色のマーク(赤枠)をクリックし、「Microsoft…Installer.pkg」をダブルクリックします。
STEP4. Officeをインストールする方法
②インストール編
1.インストール画面が出てくるので、「続行する」を押してアプリをMacの中にインストールする。
2.順々に画面の指示通りに進めていくと、「インストール」のボタンが出てくるので、クリックします。Macのパスワードを要求された場合には、Macを立ち上げる時に常時入力するパスワードを入力します。
3.インストールが開始されたらあとは終了するまで待つのみです!ちなみにインストールされたアプリは「Launchpad」から確認することが可能です。
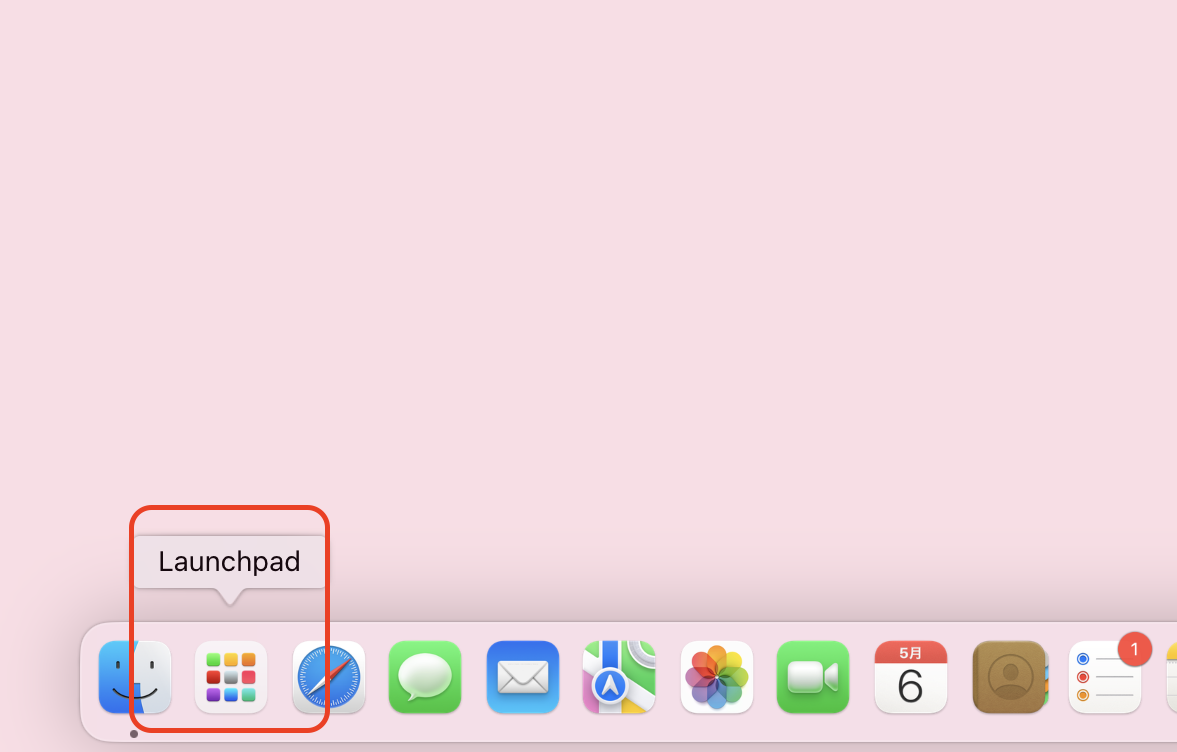
*LaunchPadとは・・・
→Macにインストールされている全てのアプリが確認できるツールのことです。
おわりに
MacにOfficeをダウンロードすることができましたでしょうか?OfficeはMicrosoft社が作っているものなので、Macだと使えないのではないかと懸念があると思いますが、このようにMacでもOfficeを簡単にダウンロードすることができます。
ちなみに、Macだと「ライブ変換」→文脈に応じて勝手に文字を変換してくれる機能もついていますので、MacでOfficeを使う際にはぜひ活用してみて下さいね。
もしOfficeの使い方などで困ったことがあれば、お気軽にお近くの店舗へご相談下さい!!
店舗一覧はコチラ>>




