ブログ
ブログ
2024.03.30
データ移行ってどうやるの?

みなさんこんにちは!
C smartです。
みなさんはiPhoneを機種変更した時、
データ移行について
気になったことはありませんか?
「どうやってデータ移行するんだろう?」
「ちゃんとデータ移行できるか不安だな」
など1度は思ったことがあるのではないでしょうか。
実はデータ移行ってとっても簡単にできるんです!
データ移行に対して不安をお持ちの方は、
このブログを見ればデータ移行を安心して
ご自身で行えるようになりますので
ぜひ最後までご覧くださいね!
1.事前準備
まずはデータ移行をするにあたって
事前に準備いただく事を3つ紹介します。
①Apple ID&パスワードの確認
②バックアップ
③各アプリの引き継ぎ準備
①Apple ID&パスワードの確認
データ移行をする際、
データが第三者に悪用されるのを防ぐために、
Apple IDとパスワードの入力を求められます。
Apple IDとパスワードを正しく入力できないと
データの移行は実施できなくなってしまう為、
非常に重要です!
Apple IDの確認は下記画像を参考に、
設定→一番上の名前→名前の下のアドレス形式のもの
で確認ができ、
パスワードはアプリの入手時などにも利用する
大文字、小文字、数字を組み合わせた8桁以上
のものです。
万が一パスワードがわからない場合は
設定→一番上の名前→パスワードとセキュリティ
で変更するか、
Appleのサポートセンターに
問い合わせをしましょう。
【Appleサポートに問い合わせる】
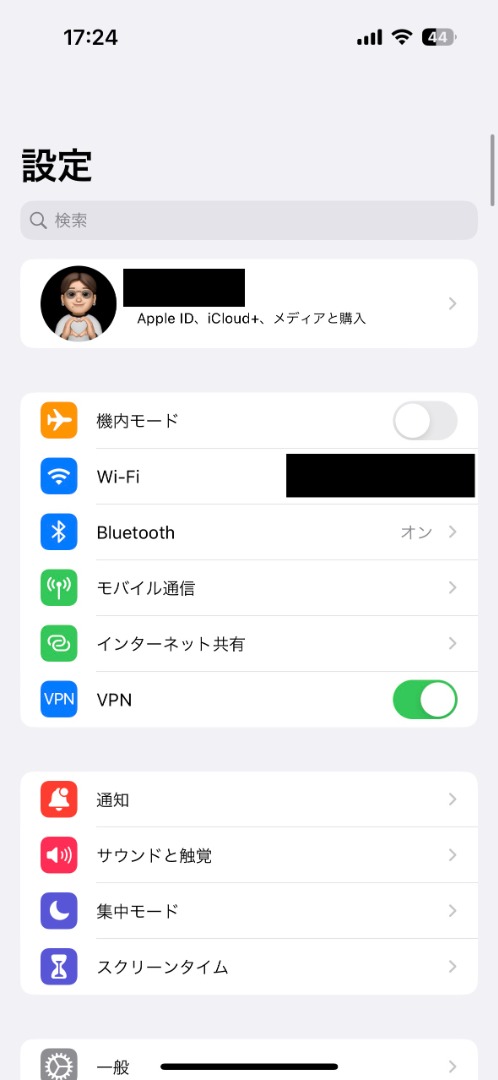
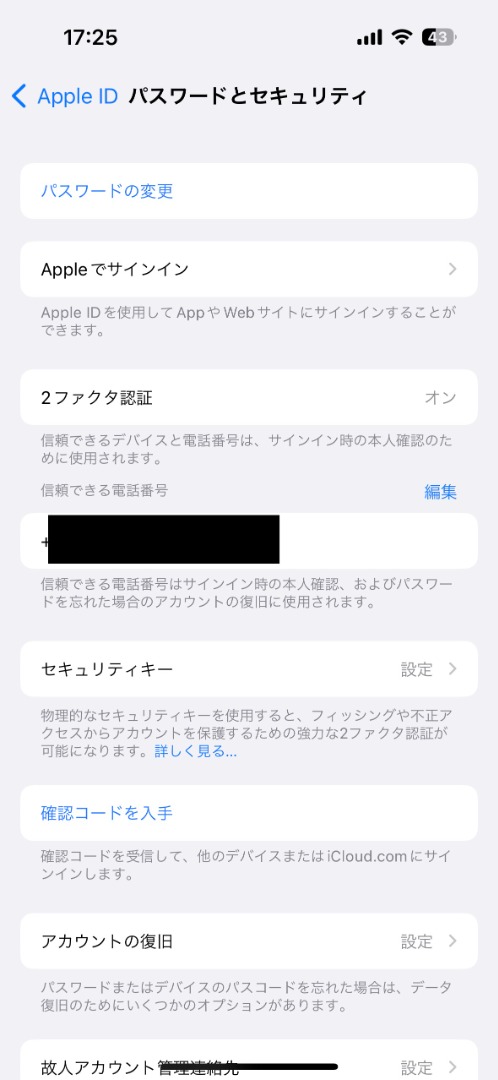
②バックアップ
データの移行前には
最新のバックアップを
取っておくことをおすすめします。
急にiPhoneが壊れたり
電源が点かなくなってしまった時に
データが無くなってしまい、
データ移行できないリスクが出てしまいます。
データ移行前だけでなく、
日頃から定期的に
最新のバックアップを取りましょう!
バックアップには
iCloudを使ったバックアップ
と
パソコンを使ったバックアップ
があります。
AppleによるとiCloudとは、
と記載があります。
詳しくはこちらもご覧ください。
【iCloudの概要】
無料で使えるiCloudの容量は5GBなので、
もし容量が足りない場合は有料にはなりますが
ストレージを上げることを考えましょう。
【iCloud+について】
手順としては、
設定→名前→iCloud→iCloudバックアップ→今すぐバックアップを作成
から最新のバックアップを取ることができます。
私の場合iCloudを180GBほど利用して
おおよそ5分ほどでバックアップが終わりました。
iCloudでのバックアップ画面↓
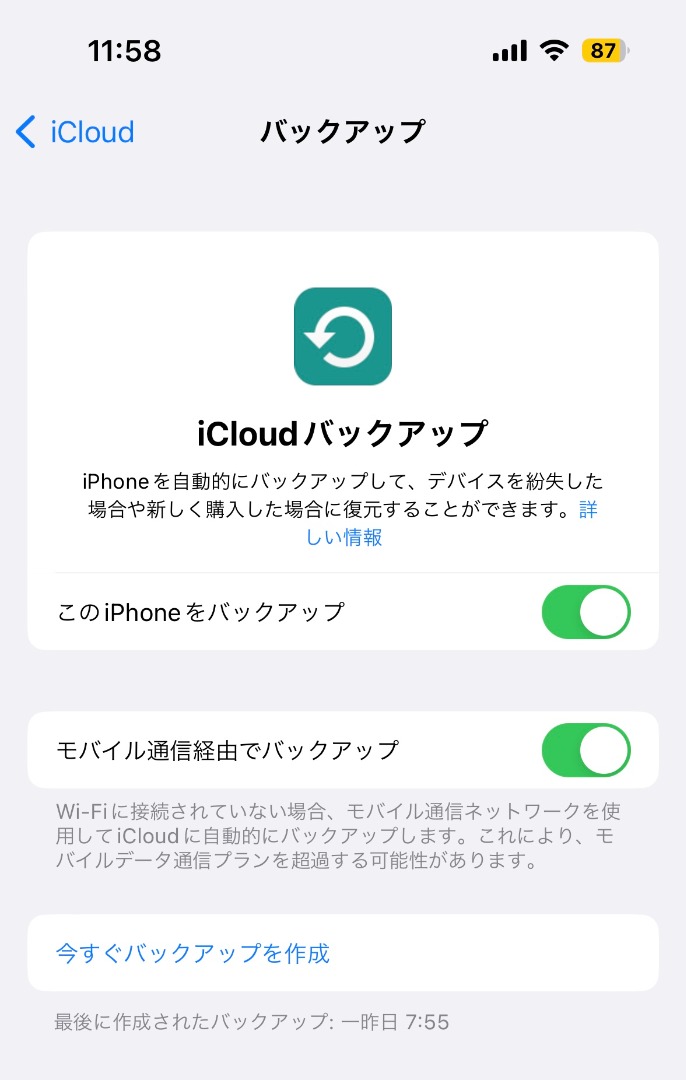
1.MacまたはiTunesを
インストール済みのパソコンを用意します。
今回の記事ではMacを使います。
Windowsなどをご利用中で
iTunesがインストール済みでない場合は
下記を参照ください。
【iTunes for Windows をダウンロードする】
2.iPhoneとパソコンを
iPhoneの充電ケーブルなどで繋ぎます。
MacであればFinderの中の左側のサイドバーに
iPhoneの表記が出てくるので確認します。
3.『iPhoneを信頼しますか?』という
メッセージが出てくるので”信頼”を押します。
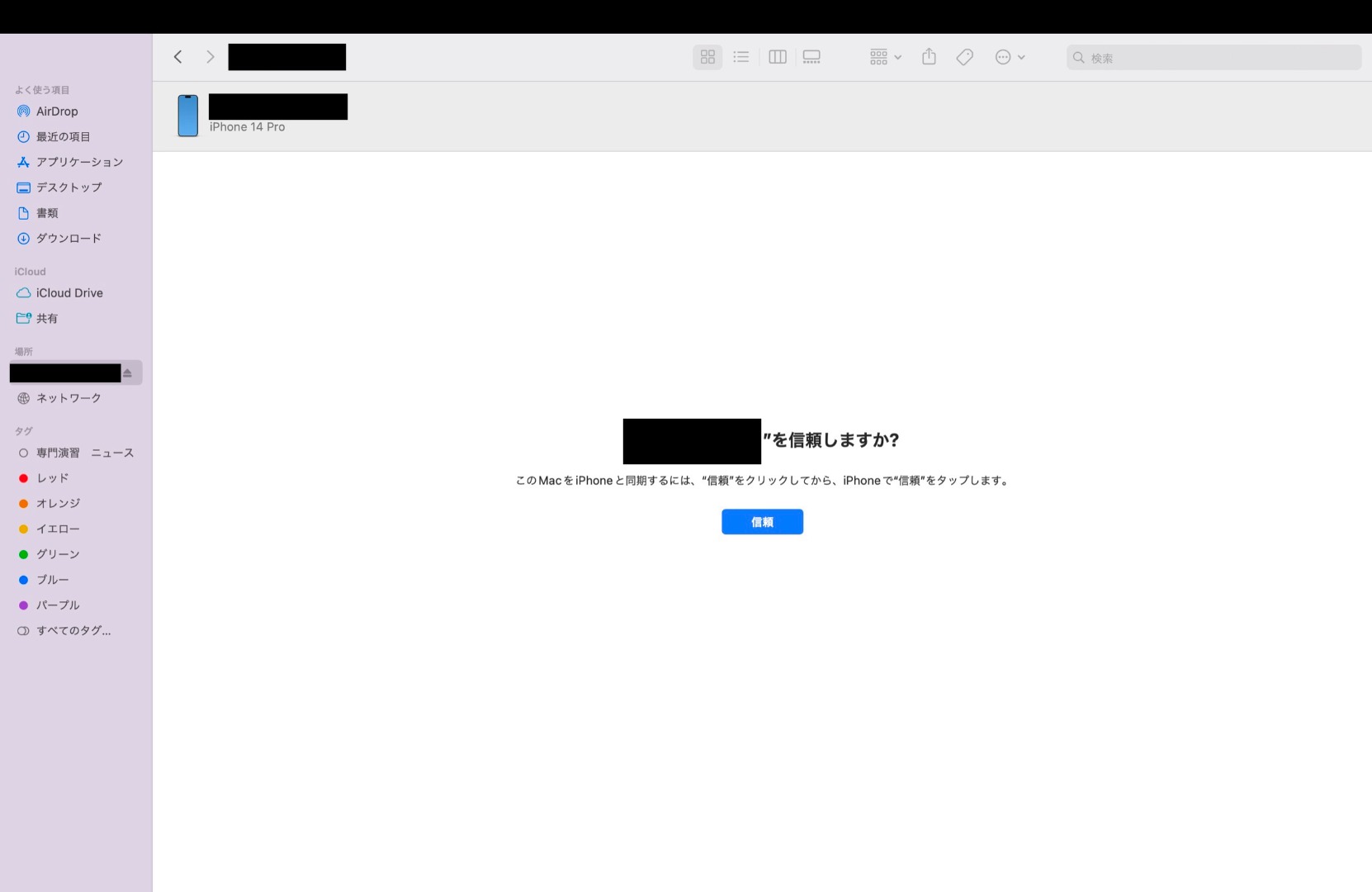
4.『iPhone内のすべてのデータを
このMacにバックアップ』を選択します。
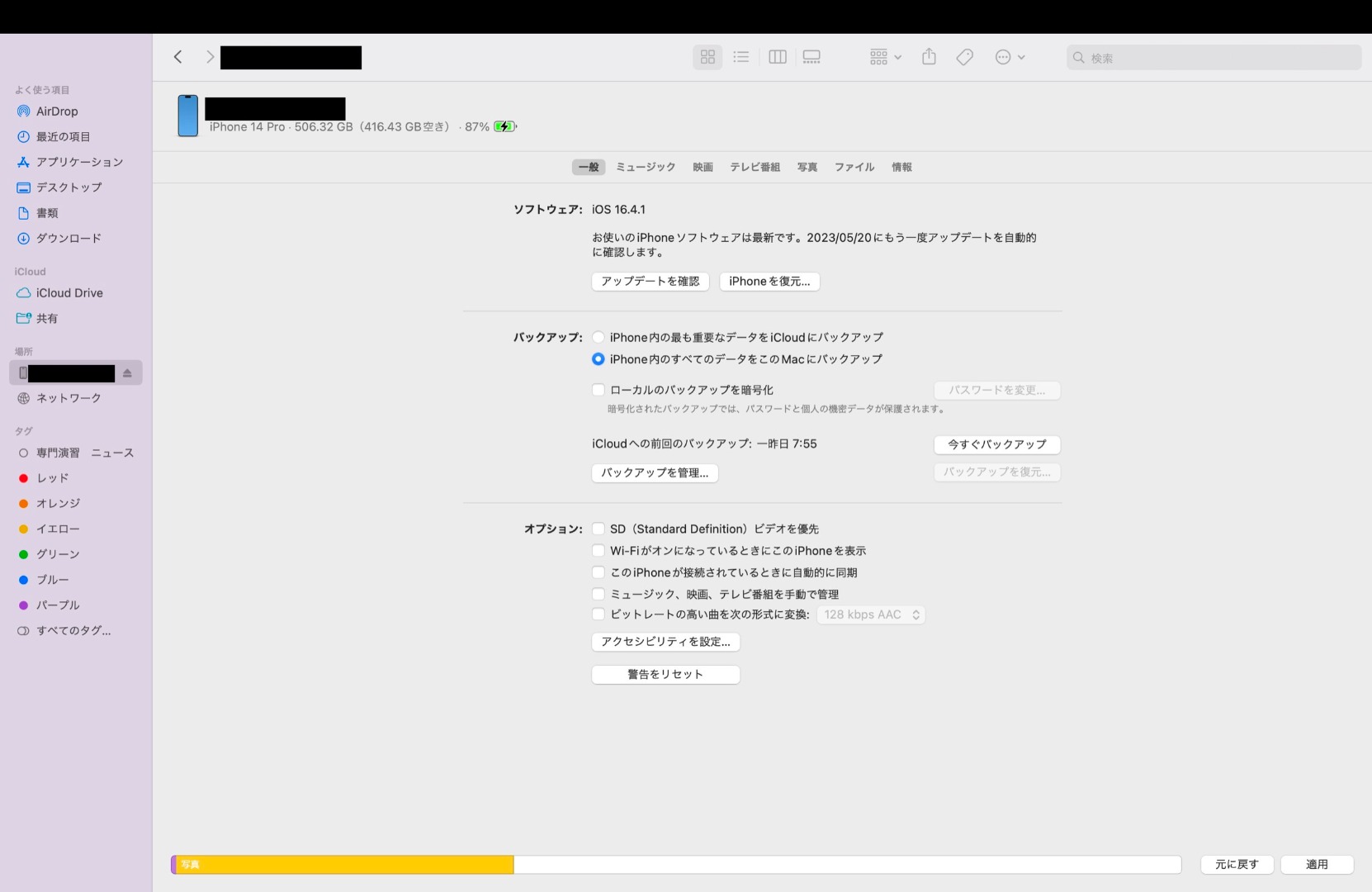
5.バックアップの項目の中の
『今すぐバックアップ』というボタン押し、
バックアップの暗号化を行う場合は
コードを作成します。
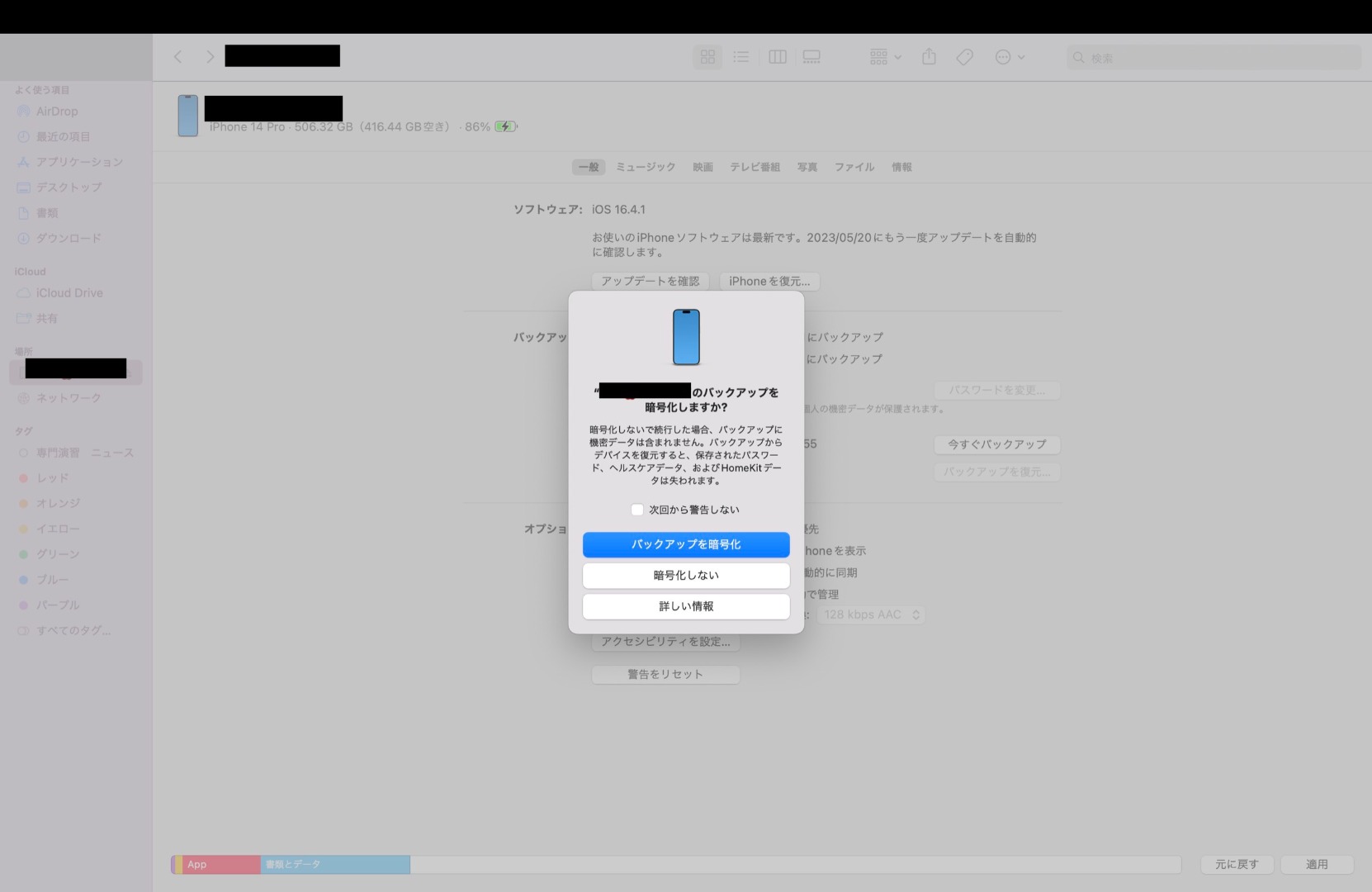
徐々に画面下部のインジケータが増えていくので、
バックアップが終わるのを待ちます。

私のiPhoneのバックアップを
取ったところ容量150GBくらいで
およそ2時間ほどかかりました。
時間には余裕を持って
バックアップを作成しましょう!
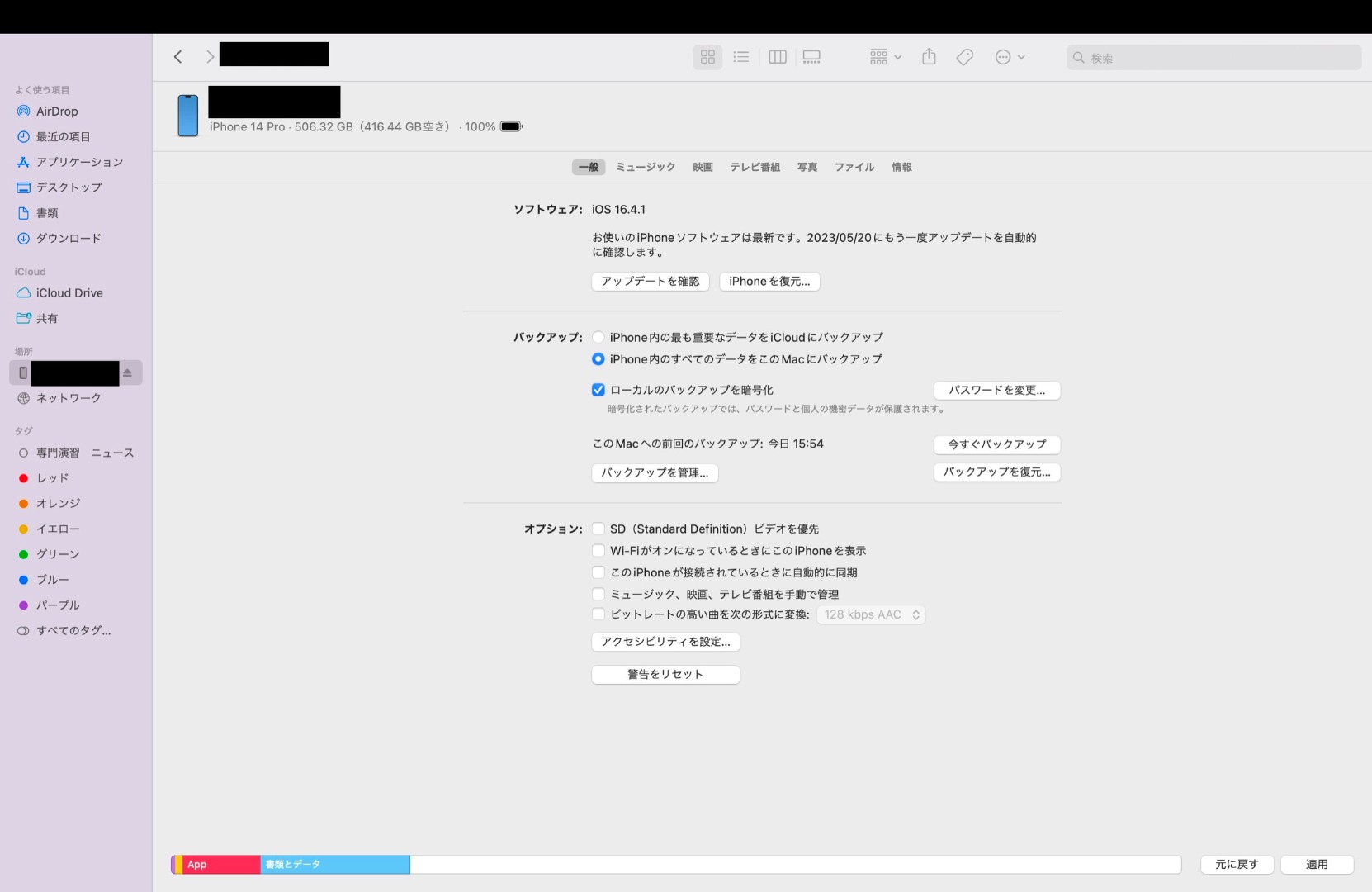
普段利用しているアプリによっては
データ移行前にアプリごとに
バックアップや引き継ぎ設定が
必要な場合もあります。
この設定をしておかないと
例えばLINEのトーク履歴が消えたり、
ゲームアプリなどのデータが
始めからになってしまう場合もあるので
利用しているアプリごとに
引き継ぎについて調べておきましょう!
店頭でデータ移行をした際
アプリごとに設定が必要だったアプリの例として、
LINE、アカウントを作成するタイプのゲームアプリ、
Instagram、XなどのSNSアプリ、
YouTubeやGoogleのアプリなどがありました!
ぜひ参考にしてみてください。
事前準備を終えたら次はいよいよデータ移行です!
2.データの移行方法
データの移行方法は大きく3つあります。
①クイックスタート
②パソコンを使う
③iCloudを使う
以上の3つです。
それぞれやり方や特徴が異なるので詳しく見てみましょう!
①クイックスタート
まずはクイックスタートです。
クイックスタートとは
iOS12.4以降を搭載しているiPhone同士を
横に並べることで
ケーブルやパソコンに繋がなくても
無線で自動的にデータを転送してくれる方法です。
(iPhone5s以降が対象)
【おすすめポイント】
・パソコンが不要
・バックアップを取っていなくても
データ移行ができる
・操作が一番簡単なので
データ移行前のiPhoneが
故障していないのであればおすすめ
【実際の流れ】
1.移行元のiPhoneが
Wi-FiとBluetoothに繋がっているか確認する
2.移行先のiPhoneの電源を入れ、
移行元のiPhoneの下記画像のような表示を確認する
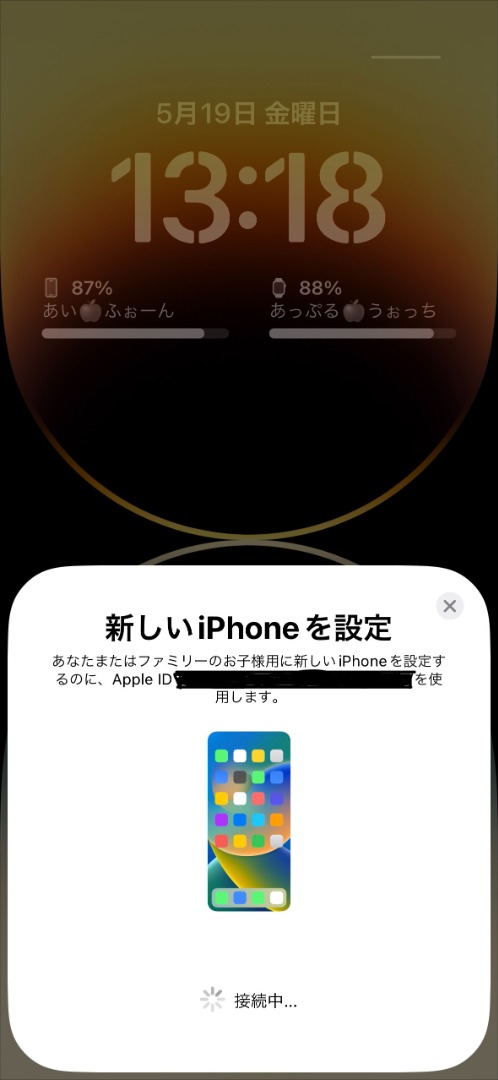
3.下の画像のように移行先端末で
移行元端末の円形のモヤのようなものを読み取る
4.画面の指示に従いiPhoneのパスコードや、
Face ID、Touch IDを設定する
5.『データを転送』という画面で
『iPhoneから転送』を選択する
6.端末同士を近づけたまま
データ移行が終わるのを待つ
と流れになります!
詳細はこちらもご参照ください。
【クイックスタートを使って新しいiPhoneやiPadにデータを転送する】
②パソコンを使う
続いてパソコンを使ったデータ移行です。
【おすすめのポイント】
・容量の多いパソコンを持っている
・Wi-Fi環境が不要
・iPhoneの容量が多く
iCloudストレージを増やしたくない方におすすめ
【実際の流れ】
1.移行先の端末の電源を入れ、
言語や地域、Wi-Fi設定など
一通りの初期設定を行います。
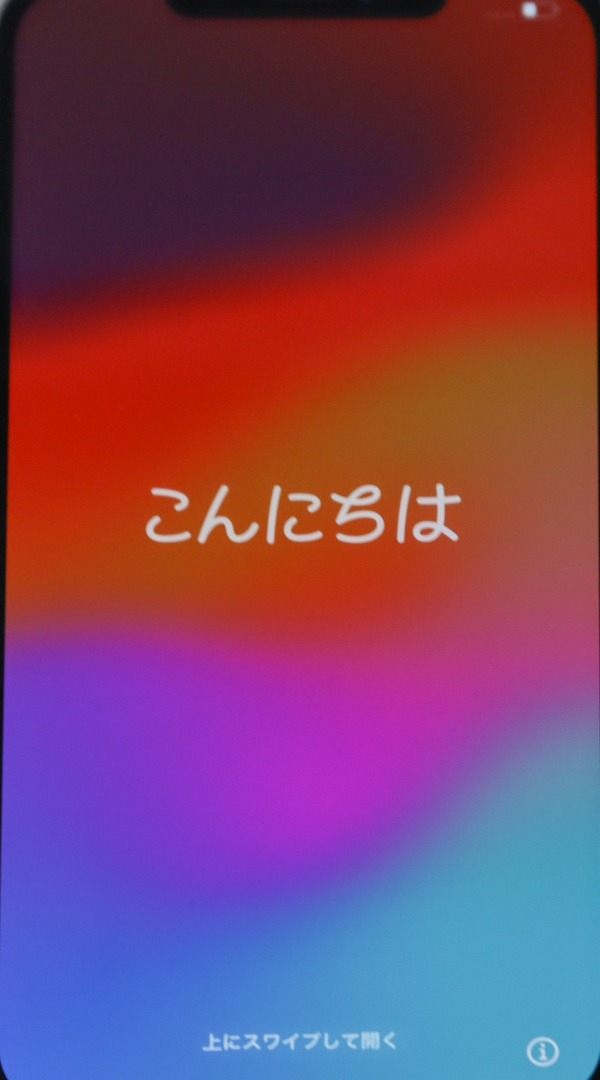
2.『Appとデータ』という項目で
『MacまたはPCから復元』を選びます。
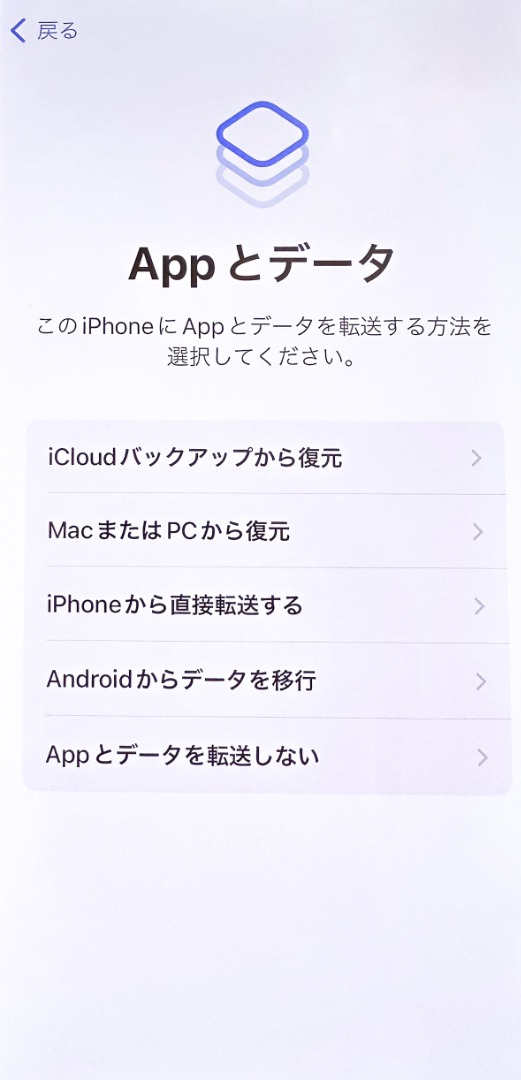
3.『MacまたはiTunesが
インストールされているPCに接続』
と出るのでiPhoneの充電ケーブルで
移行先のiPhoneとPCを繋ぎます。
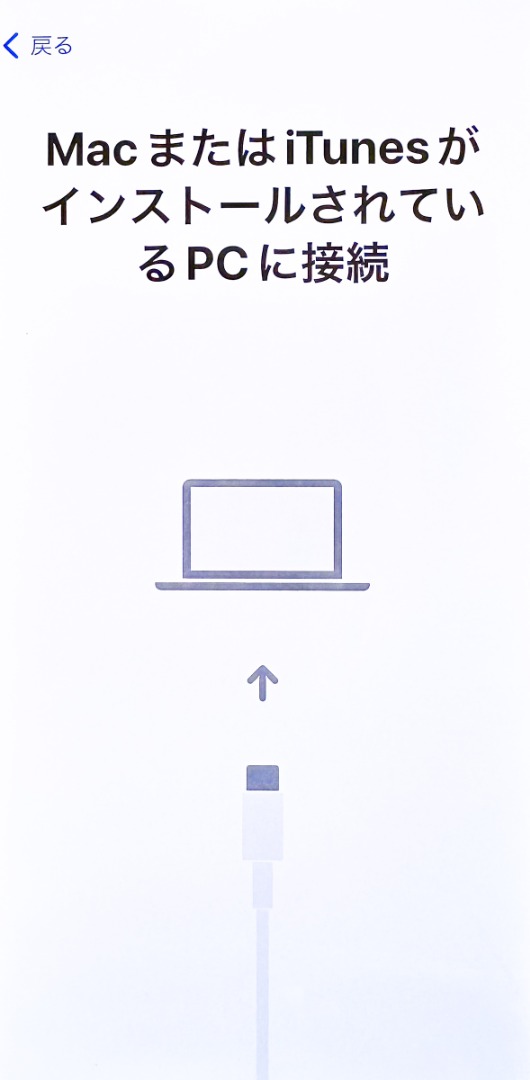
4.バックアップ時と同様、
Finderのサイドバーに
iPhoneが表示されるので確認します。
5.バックアップの項目の中の
『バックアップを復元』を選択し、
複数個バックアップデータが存在する場合は
適切なものを選びます。
この時、バックアップ時に暗号化した
パスワードがある場合は一緒に入力します。
6.『復元』を押し、復元が終わるまで待ちます。
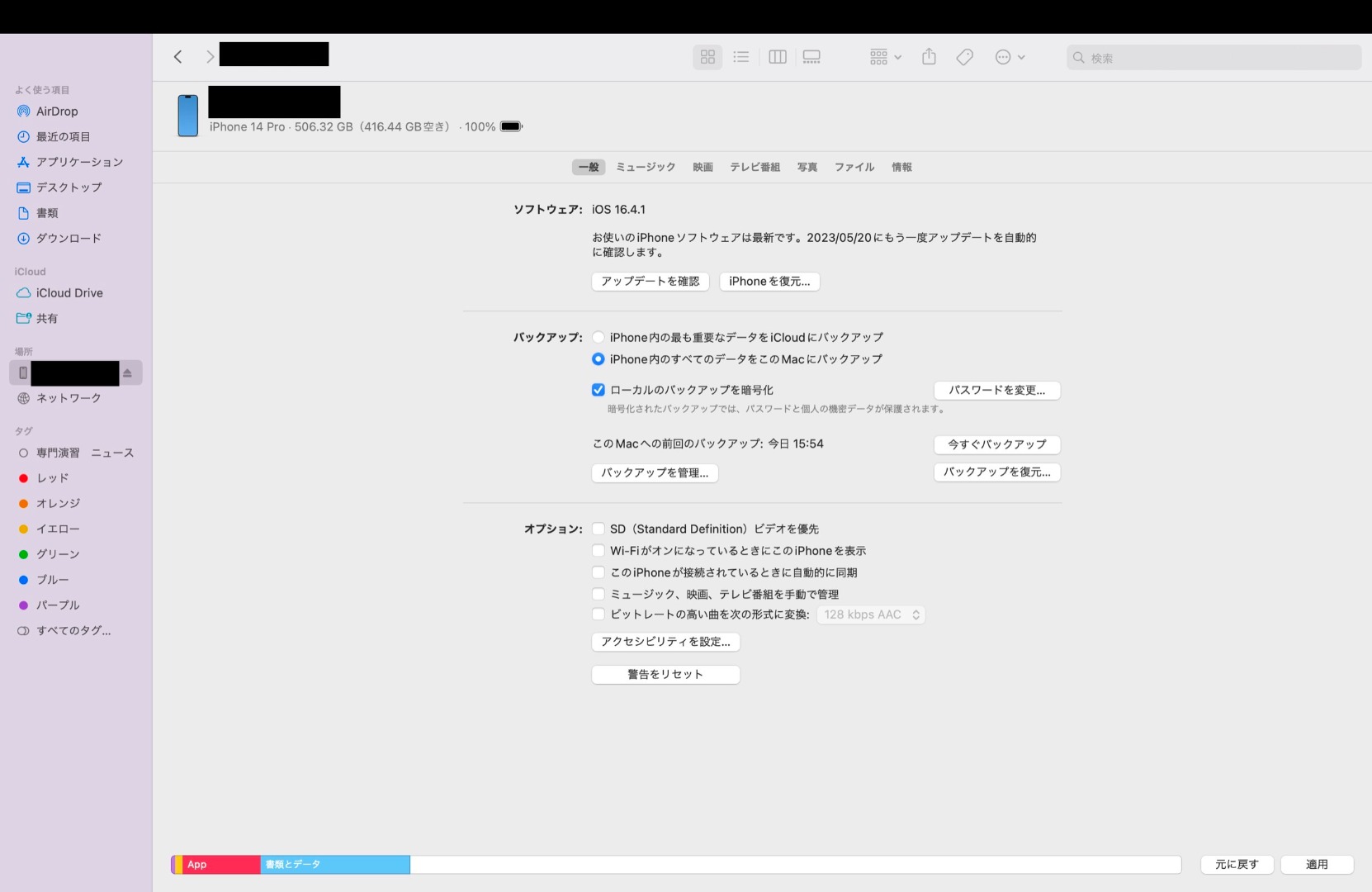
データ移行中は、PCとiPhoneの接続が
途切れないように注意しておくのと、
PCを電源に繋いでおくことを忘れないでください!
【iTunes や Finder を使って以前の iOS デバイスから新しい iPhone、iPad、iPod touchにデータを転送する】
③iCloudを使う
最後にiCloudを使ったデータ移行です。
【おすすめのポイント】
・パソコンが不要
・バックアップをすぐに取って
データ移行したい方や
iPhoneが壊れて新しく変えないと
いけない場合
・Wi-Fi環境があれば素早くデータ移行可能
【実際の流れ】
事前準備でも紹介した通り、iCloudで
最新のバックアップが取れていることを確認します。
1.途中までの流れは上述の
Macを使ったデータ移行と同じで、
移行先のiPhoneで基本的な設定を終わらせます。
2.『Appとデータ』という項目で
『iCloudバックアップから復元』を選択します。
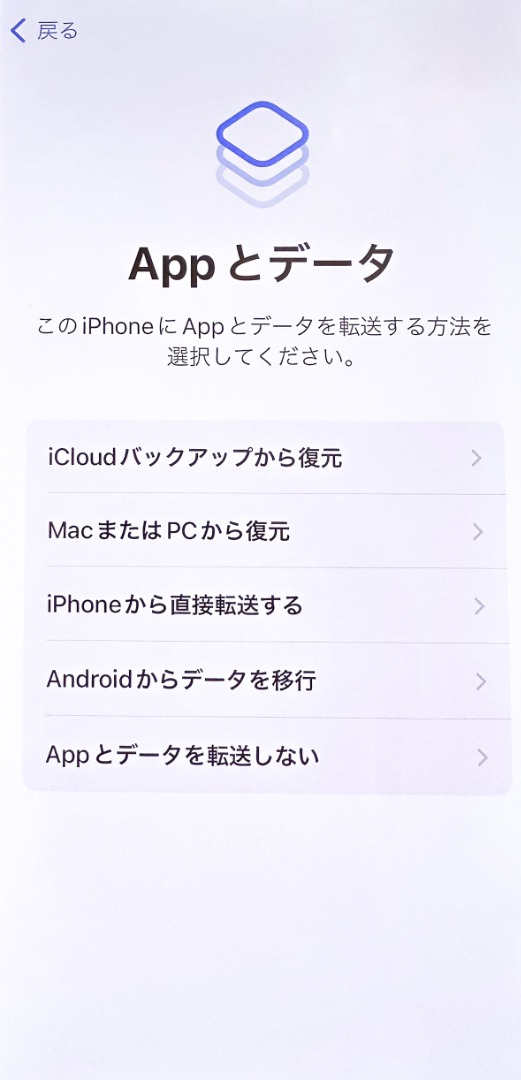
3.下の画像のように
Apple IDとパスワードの入力を
求められるので正しい情報を入力します。
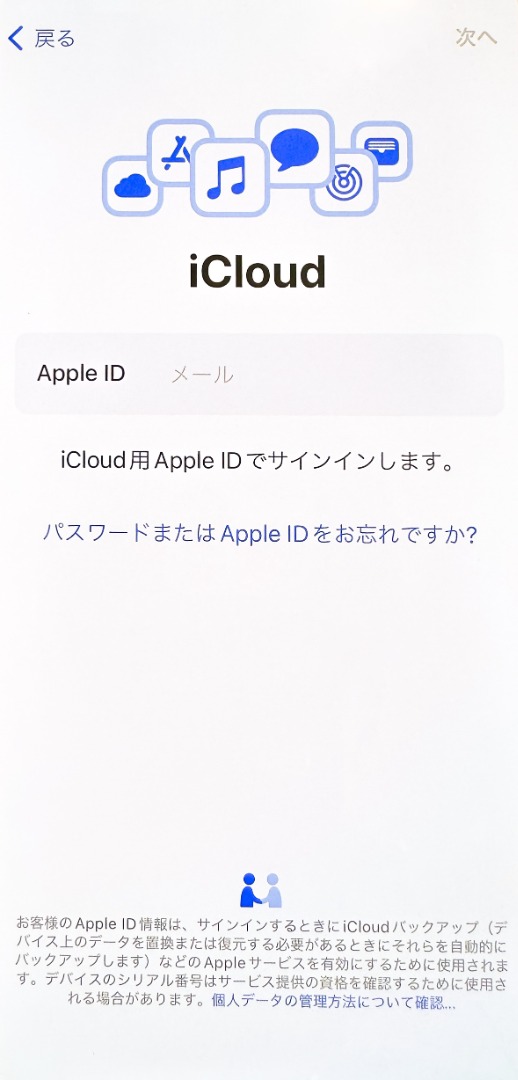
4.復元が終わるのを待ちます。
この時Wi-Fiなどネット環境が途中で切れないよう
安定した接続状況で復元を待ちましょう。
このような流れで
iCloudでのデータ移行を行うことができます。
下記もご参照ください。
【iCloud を使って以前の iOS/iPadOS デバイスから新しい iPhone、iPad、iPod touch にデータを転送する】
ここまで、データ移行前の事前準備と
3つのデータ移行方法についてまとめてきました。
データ移行と聞くと
難しく感じる方も多いかもしれませんが、
今回の記事を読んでいただいた事で、
「意外に簡単かも!」
と思っていただけたんじゃないでしょうか。
特にクイックスタートは
どなたでも簡単にできるので
今後iPhoneを変えられた際は
ぜひ一度お試しください!
それぞれやり方は異なりますが、
どのパターンでもできるようになれば
もうデータ移行も怖くないですよね。
ただ、やり方はわかったけど
「データがもし消えてしまったらどうしよう」
「自分でするのはどうしても不安だ」
などご自身でのデータ移行作業に不安な方は、
ぜひ一度お近くのC smartへお越しください!
お客様の大切なデータを
13,200円(税込)~
専門のスタッフが代行で作業を行わせていただきます!
全国のC smart店舗はこちら
今回の記事が、
データ移行でお悩みのお客様にとって
役立つものとなれば幸いです!
是非、これを機にiPhoneの買い替えを
ご検討いただき、データ移行にチャレンジしてみてください!
スタッフ一同皆様のご来店を心よりお待ちしております!
C smartです。
みなさんはiPhoneを機種変更した時、
データ移行について
気になったことはありませんか?
「どうやってデータ移行するんだろう?」
「ちゃんとデータ移行できるか不安だな」
など1度は思ったことがあるのではないでしょうか。
実はデータ移行ってとっても簡単にできるんです!
データ移行に対して不安をお持ちの方は、
このブログを見ればデータ移行を安心して
ご自身で行えるようになりますので
ぜひ最後までご覧くださいね!
1.事前準備
まずはデータ移行をするにあたって
事前に準備いただく事を3つ紹介します。
①Apple ID&パスワードの確認
②バックアップ
③各アプリの引き継ぎ準備
①Apple ID&パスワードの確認
データ移行をする際、
データが第三者に悪用されるのを防ぐために、
Apple IDとパスワードの入力を求められます。
Apple IDとパスワードを正しく入力できないと
データの移行は実施できなくなってしまう為、
非常に重要です!
Apple IDの確認は下記画像を参考に、
設定→一番上の名前→名前の下のアドレス形式のもの
で確認ができ、
パスワードはアプリの入手時などにも利用する
大文字、小文字、数字を組み合わせた8桁以上
のものです。
万が一パスワードがわからない場合は
設定→一番上の名前→パスワードとセキュリティ
で変更するか、
Appleのサポートセンターに
問い合わせをしましょう。
【Appleサポートに問い合わせる】
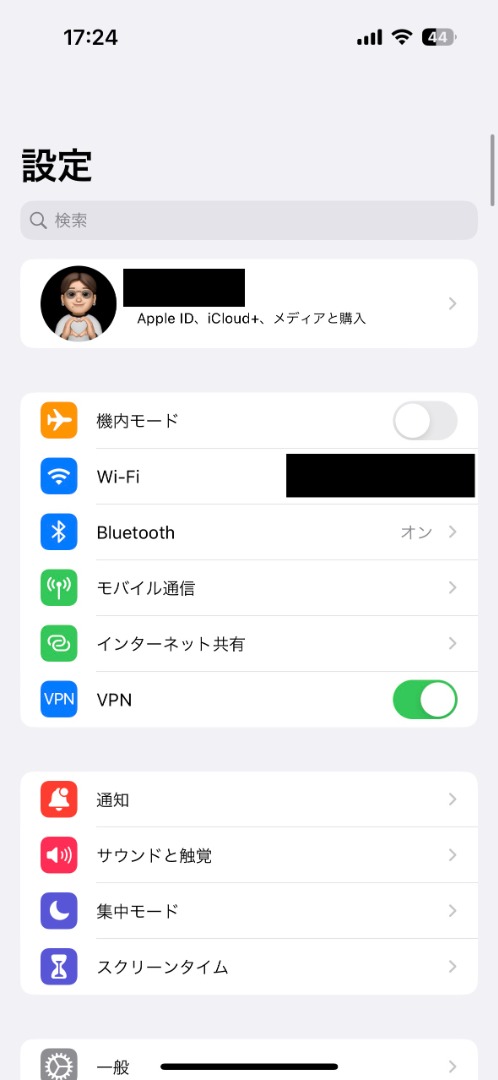
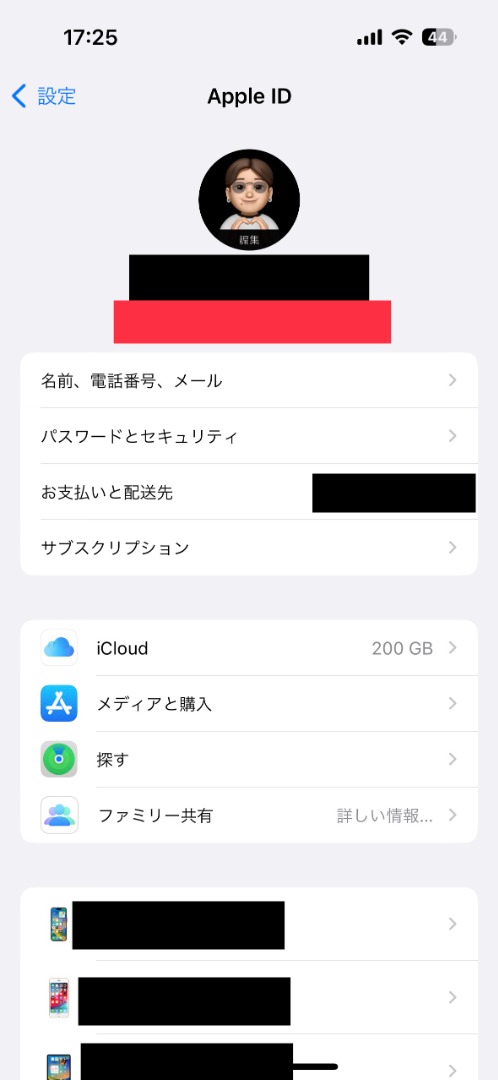
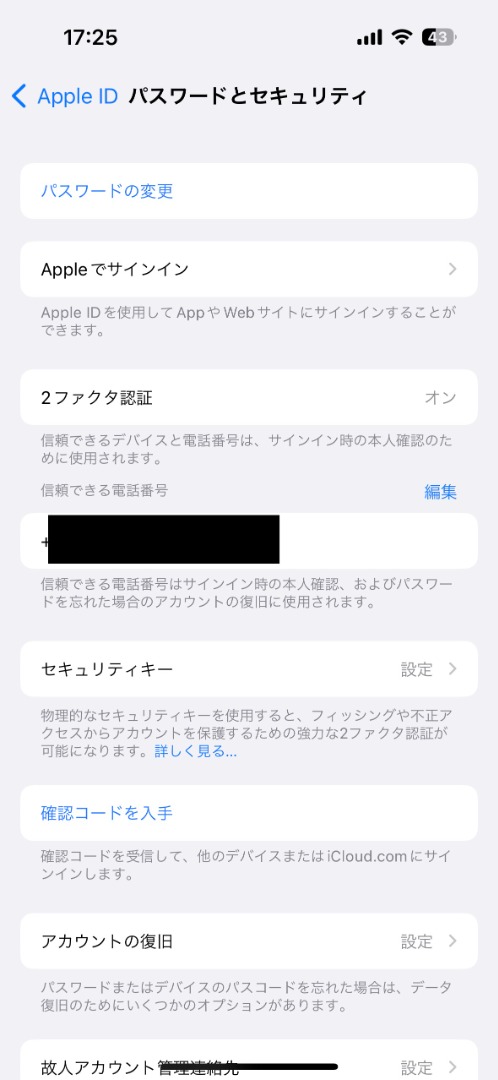
②バックアップ
データの移行前には
最新のバックアップを
取っておくことをおすすめします。
急にiPhoneが壊れたり
電源が点かなくなってしまった時に
データが無くなってしまい、
データ移行できないリスクが出てしまいます。
データ移行前だけでなく、
日頃から定期的に
最新のバックアップを取りましょう!
バックアップには
iCloudを使ったバックアップ
と
パソコンを使ったバックアップ
があります。
◆iCloudを使う場合
AppleによるとiCloudとは、
写真、ファイル、メモ、パスワード、その他のデータをクラウドに安全に保存し、すべてのデバイスで自動的に最新の状態に保つAppleのサービスです。
と記載があります。
詳しくはこちらもご覧ください。
【iCloudの概要】
無料で使えるiCloudの容量は5GBなので、
もし容量が足りない場合は有料にはなりますが
ストレージを上げることを考えましょう。
【iCloud+について】
手順としては、
設定→名前→iCloud→iCloudバックアップ→今すぐバックアップを作成
から最新のバックアップを取ることができます。
私の場合iCloudを180GBほど利用して
おおよそ5分ほどでバックアップが終わりました。
iCloudでのバックアップ画面↓
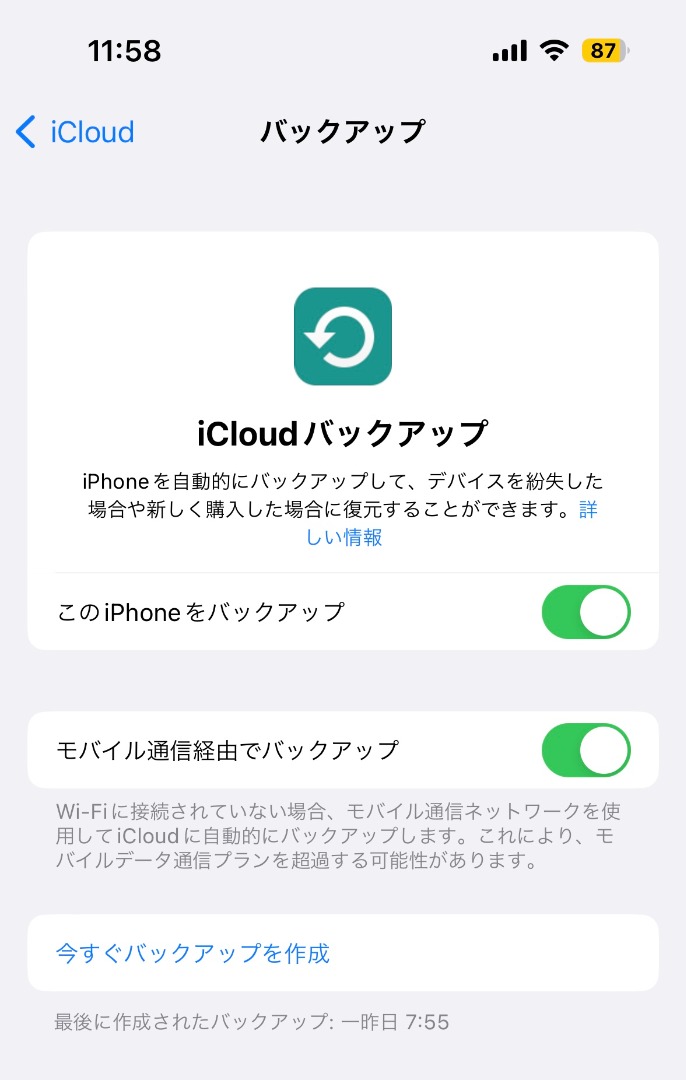
◆パソコンを使う場合
1.MacまたはiTunesを
インストール済みのパソコンを用意します。
今回の記事ではMacを使います。
Windowsなどをご利用中で
iTunesがインストール済みでない場合は
下記を参照ください。
【iTunes for Windows をダウンロードする】
2.iPhoneとパソコンを
iPhoneの充電ケーブルなどで繋ぎます。
MacであればFinderの中の左側のサイドバーに
iPhoneの表記が出てくるので確認します。
3.『iPhoneを信頼しますか?』という
メッセージが出てくるので”信頼”を押します。
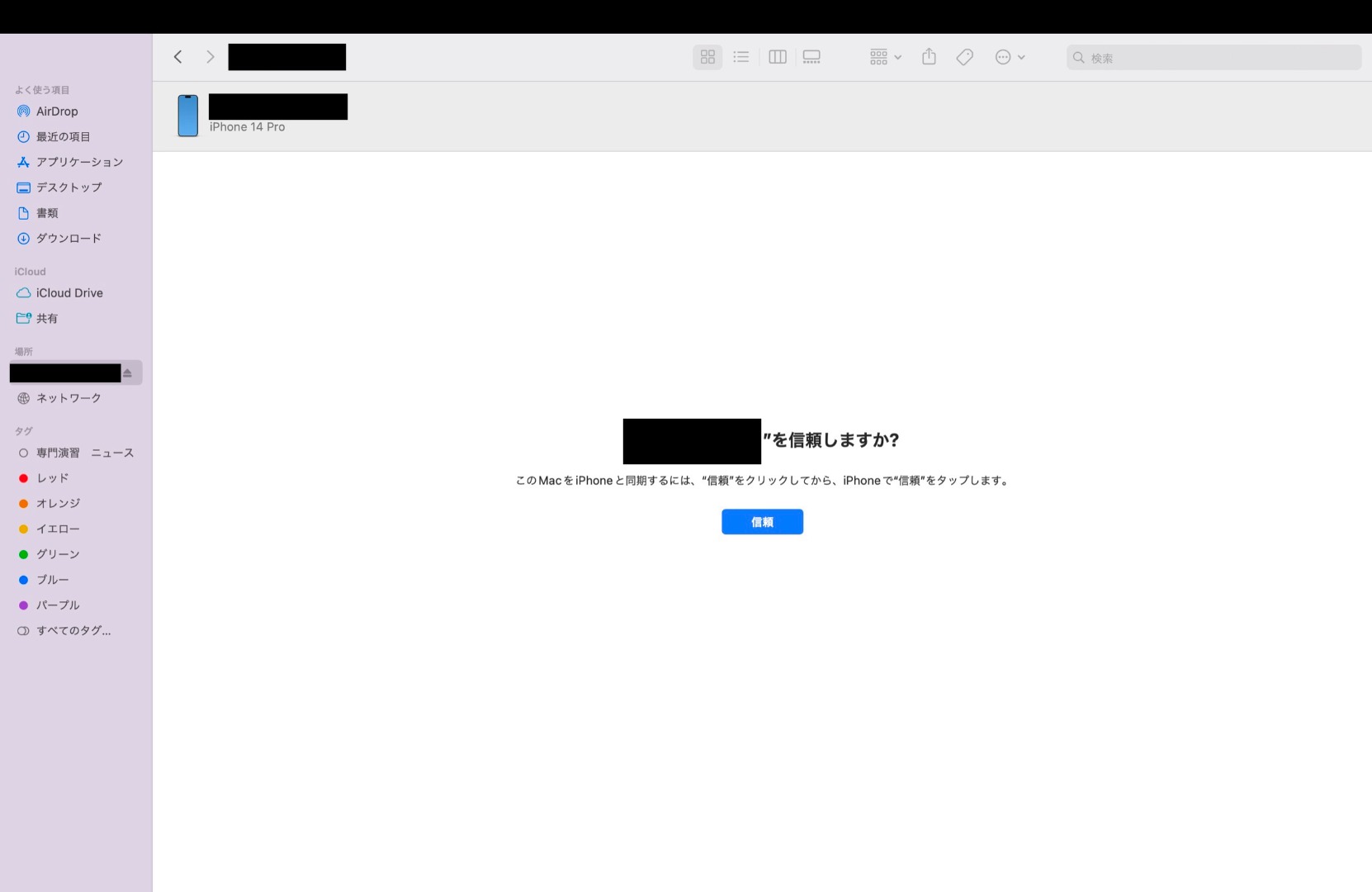
4.『iPhone内のすべてのデータを
このMacにバックアップ』を選択します。
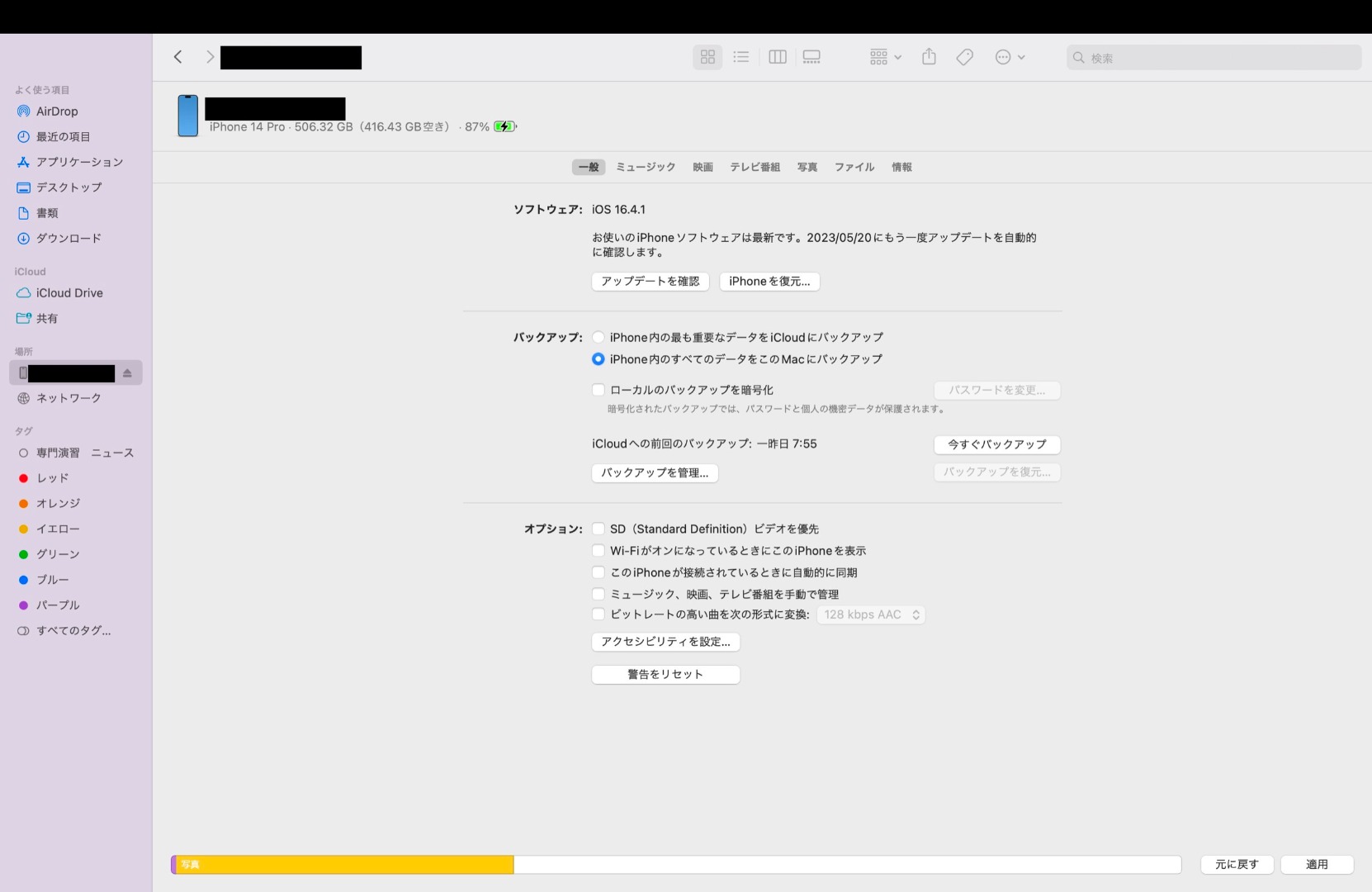
5.バックアップの項目の中の
『今すぐバックアップ』というボタン押し、
バックアップの暗号化を行う場合は
コードを作成します。
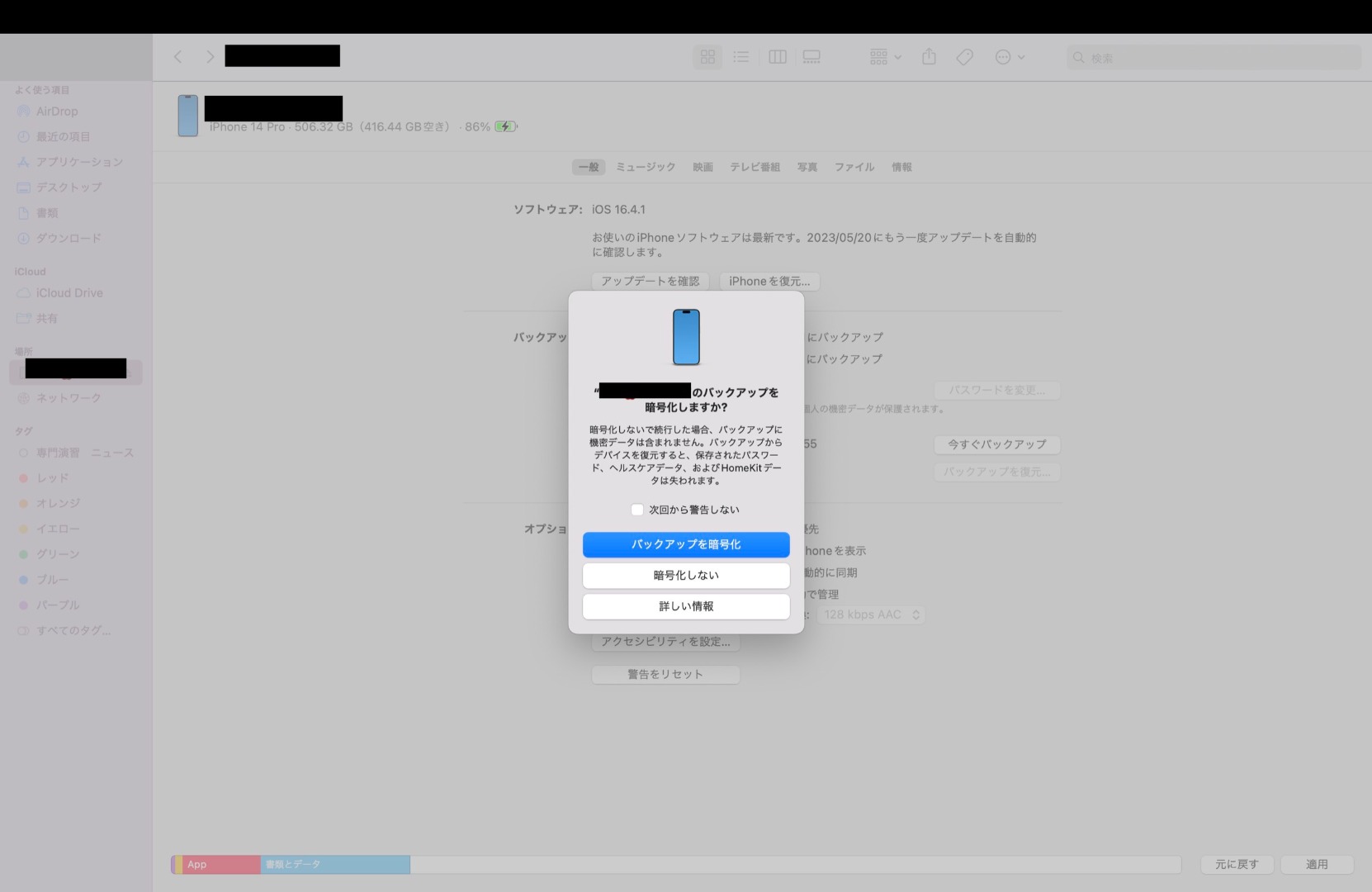
徐々に画面下部のインジケータが増えていくので、
バックアップが終わるのを待ちます。

私のiPhoneのバックアップを
取ったところ容量150GBくらいで
およそ2時間ほどかかりました。
時間には余裕を持って
バックアップを作成しましょう!
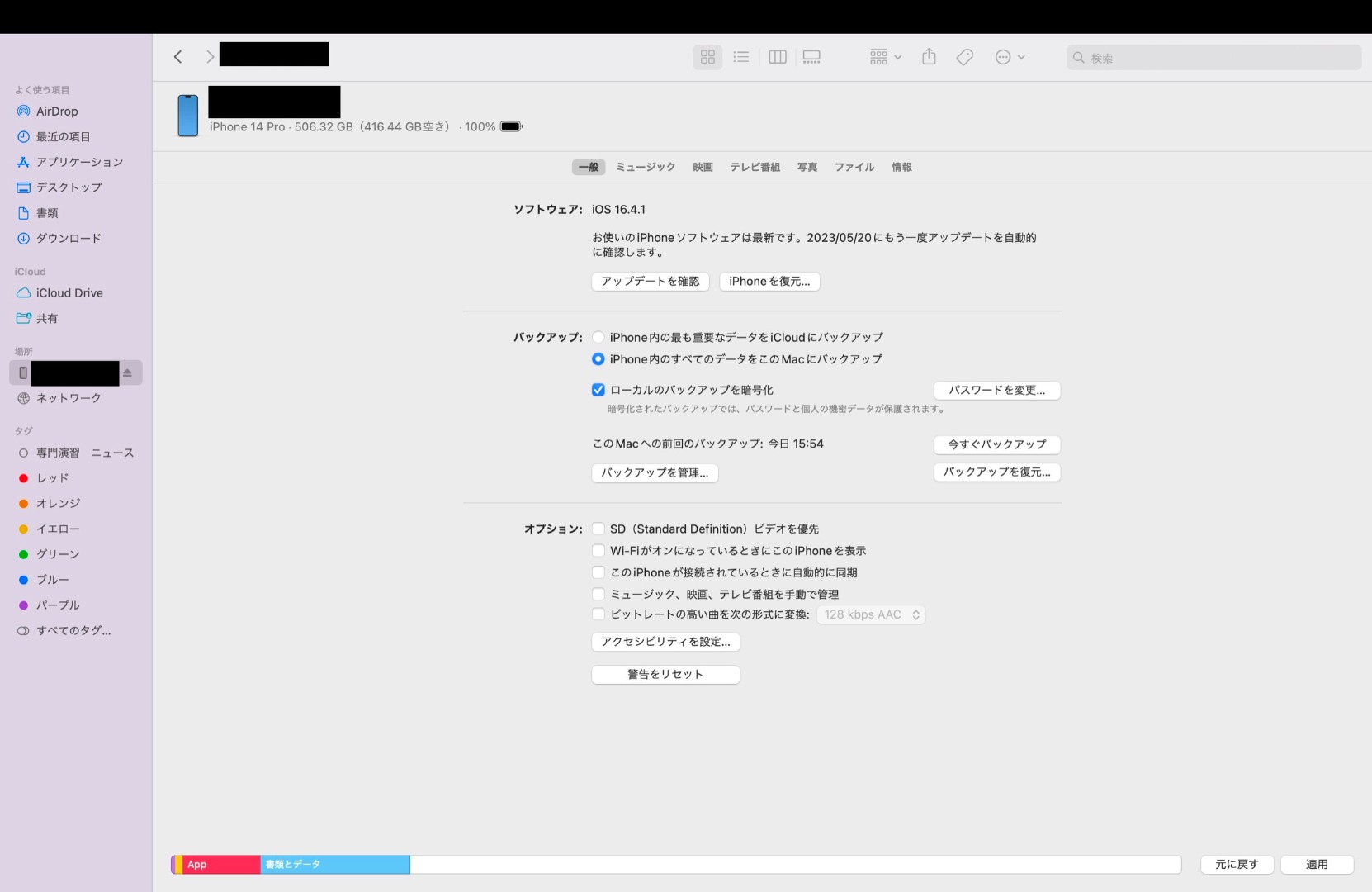
③各アプリの引き継ぎ準備
普段利用しているアプリによっては
データ移行前にアプリごとに
バックアップや引き継ぎ設定が
必要な場合もあります。
この設定をしておかないと
例えばLINEのトーク履歴が消えたり、
ゲームアプリなどのデータが
始めからになってしまう場合もあるので
利用しているアプリごとに
引き継ぎについて調べておきましょう!
店頭でデータ移行をした際
アプリごとに設定が必要だったアプリの例として、
LINE、アカウントを作成するタイプのゲームアプリ、
Instagram、XなどのSNSアプリ、
YouTubeやGoogleのアプリなどがありました!
ぜひ参考にしてみてください。
事前準備を終えたら次はいよいよデータ移行です!
2.データの移行方法
データの移行方法は大きく3つあります。
①クイックスタート
②パソコンを使う
③iCloudを使う
以上の3つです。
それぞれやり方や特徴が異なるので詳しく見てみましょう!
①クイックスタート
まずはクイックスタートです。
クイックスタートとは
iOS12.4以降を搭載しているiPhone同士を
横に並べることで
ケーブルやパソコンに繋がなくても
無線で自動的にデータを転送してくれる方法です。
(iPhone5s以降が対象)
【おすすめポイント】
・パソコンが不要
・バックアップを取っていなくても
データ移行ができる
・操作が一番簡単なので
データ移行前のiPhoneが
故障していないのであればおすすめ
【実際の流れ】
1.移行元のiPhoneが
Wi-FiとBluetoothに繋がっているか確認する
2.移行先のiPhoneの電源を入れ、
移行元のiPhoneの下記画像のような表示を確認する
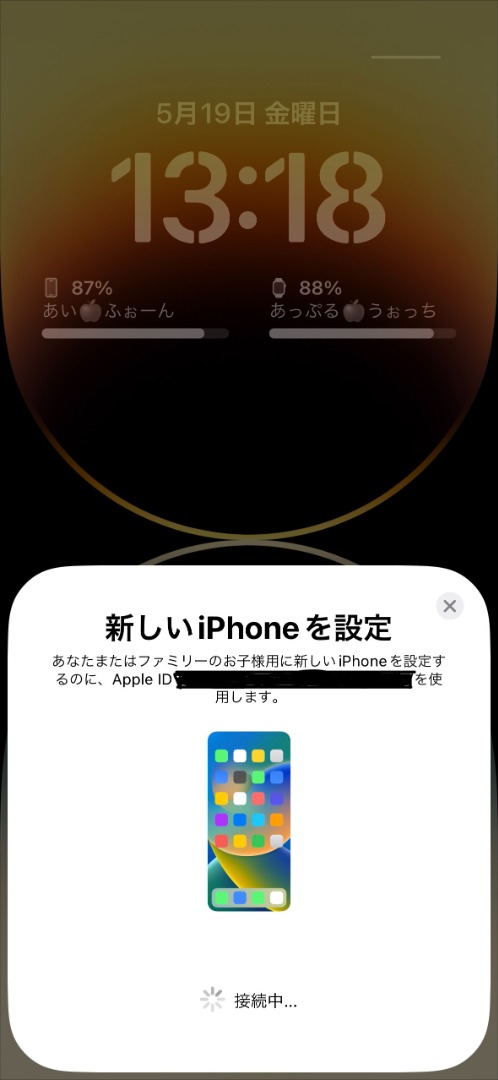
3.下の画像のように移行先端末で
移行元端末の円形のモヤのようなものを読み取る
4.画面の指示に従いiPhoneのパスコードや、
Face ID、Touch IDを設定する
5.『データを転送』という画面で
『iPhoneから転送』を選択する
6.端末同士を近づけたまま
データ移行が終わるのを待つ
と流れになります!
詳細はこちらもご参照ください。
【クイックスタートを使って新しいiPhoneやiPadにデータを転送する】
②パソコンを使う
続いてパソコンを使ったデータ移行です。
【おすすめのポイント】
・容量の多いパソコンを持っている
・Wi-Fi環境が不要
・iPhoneの容量が多く
iCloudストレージを増やしたくない方におすすめ
【実際の流れ】
1.移行先の端末の電源を入れ、
言語や地域、Wi-Fi設定など
一通りの初期設定を行います。
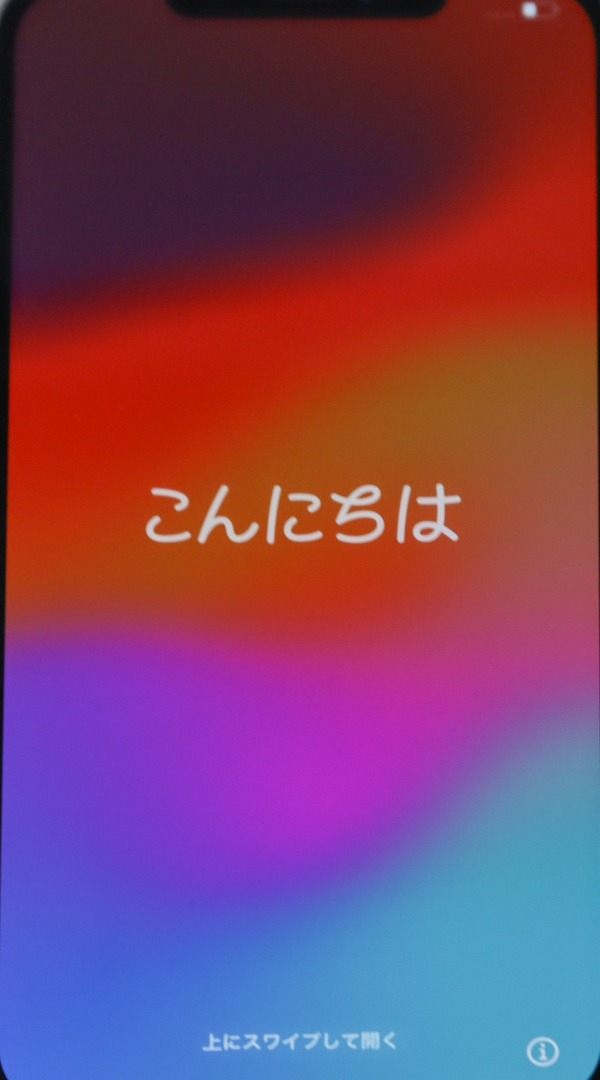
2.『Appとデータ』という項目で
『MacまたはPCから復元』を選びます。
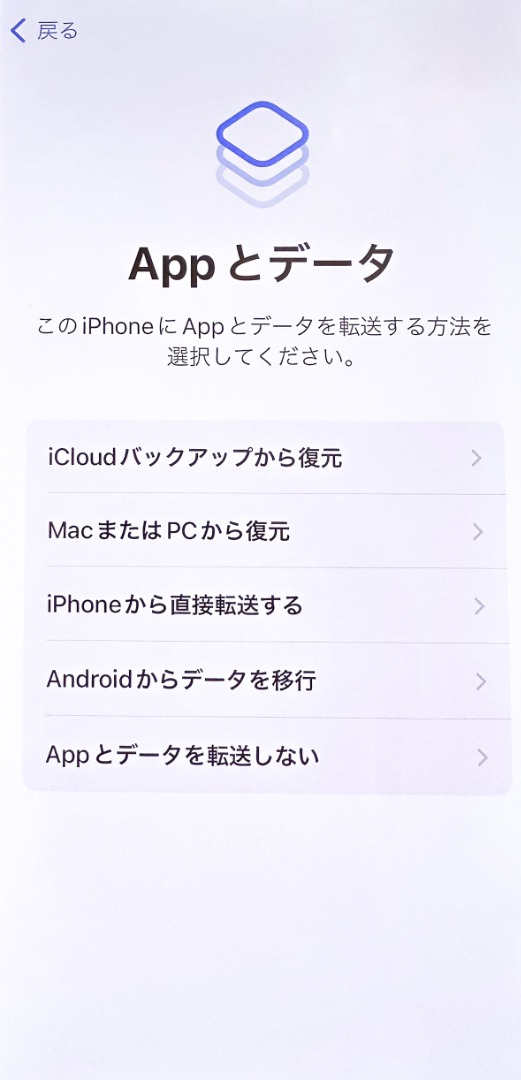
3.『MacまたはiTunesが
インストールされているPCに接続』
と出るのでiPhoneの充電ケーブルで
移行先のiPhoneとPCを繋ぎます。
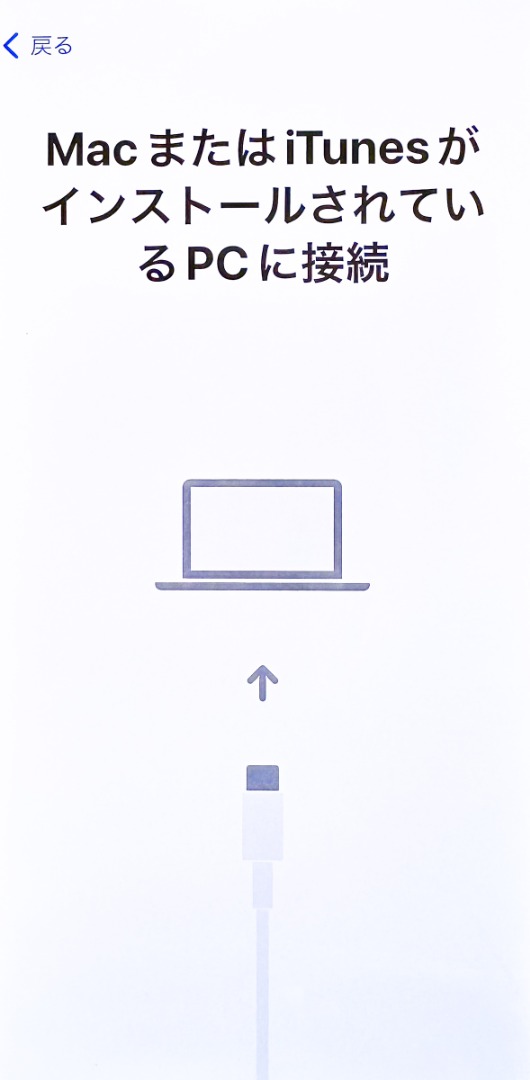
4.バックアップ時と同様、
Finderのサイドバーに
iPhoneが表示されるので確認します。
5.バックアップの項目の中の
『バックアップを復元』を選択し、
複数個バックアップデータが存在する場合は
適切なものを選びます。
この時、バックアップ時に暗号化した
パスワードがある場合は一緒に入力します。
6.『復元』を押し、復元が終わるまで待ちます。
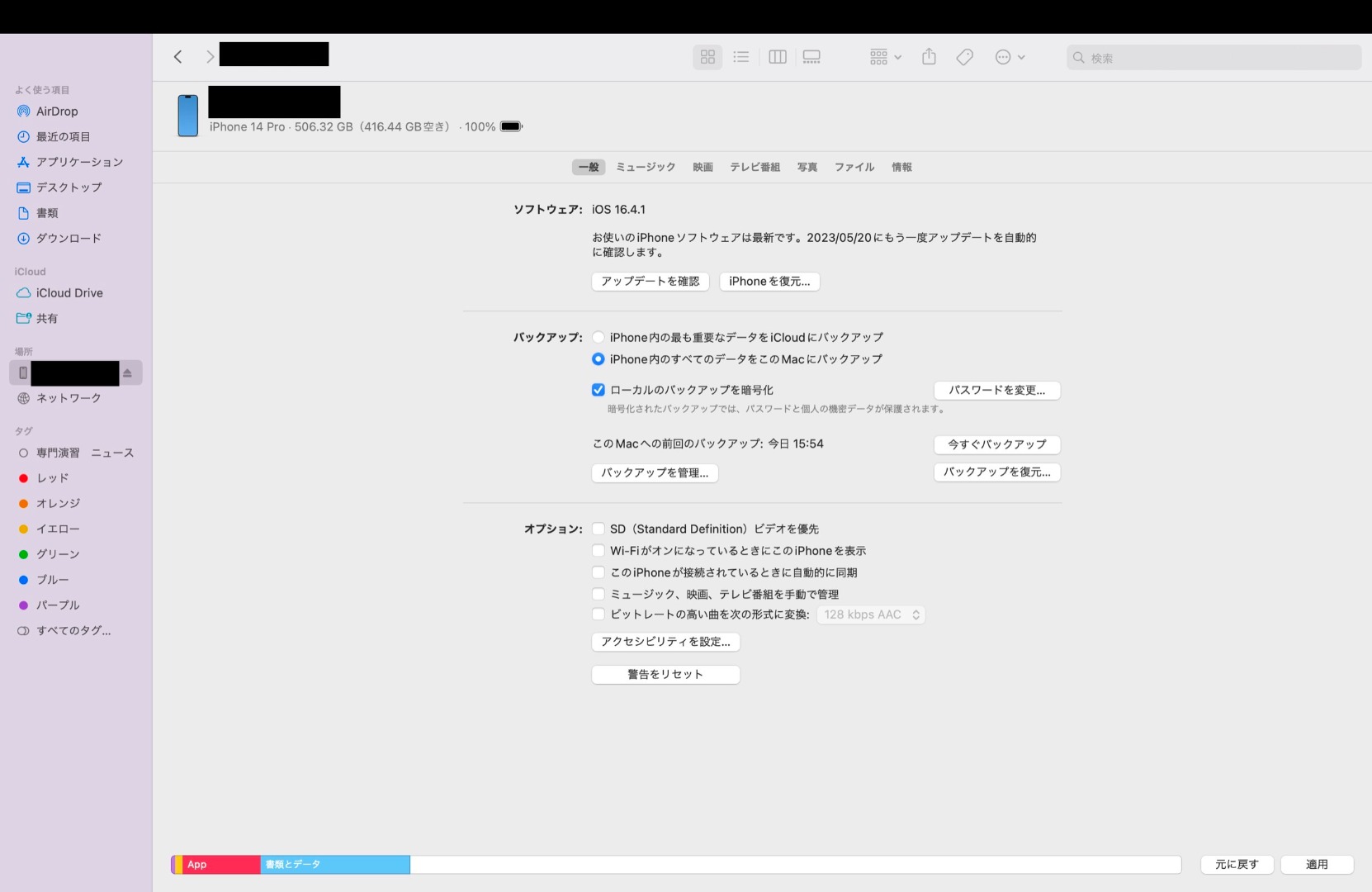
データ移行中は、PCとiPhoneの接続が
途切れないように注意しておくのと、
PCを電源に繋いでおくことを忘れないでください!
【iTunes や Finder を使って以前の iOS デバイスから新しい iPhone、iPad、iPod touchにデータを転送する】
③iCloudを使う
最後にiCloudを使ったデータ移行です。
【おすすめのポイント】
・パソコンが不要
・バックアップをすぐに取って
データ移行したい方や
iPhoneが壊れて新しく変えないと
いけない場合
・Wi-Fi環境があれば素早くデータ移行可能
【実際の流れ】
事前準備でも紹介した通り、iCloudで
最新のバックアップが取れていることを確認します。
1.途中までの流れは上述の
Macを使ったデータ移行と同じで、
移行先のiPhoneで基本的な設定を終わらせます。
2.『Appとデータ』という項目で
『iCloudバックアップから復元』を選択します。
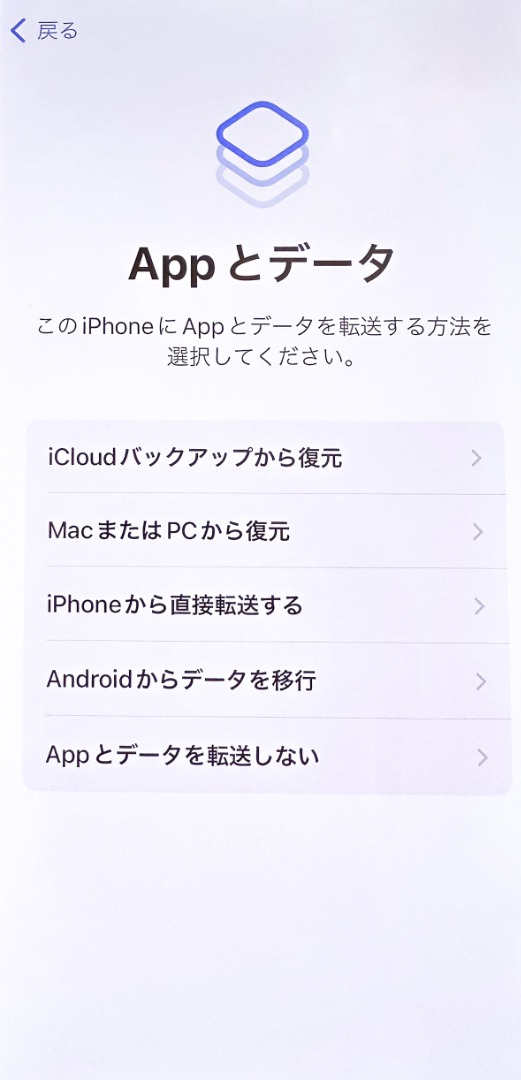
3.下の画像のように
Apple IDとパスワードの入力を
求められるので正しい情報を入力します。
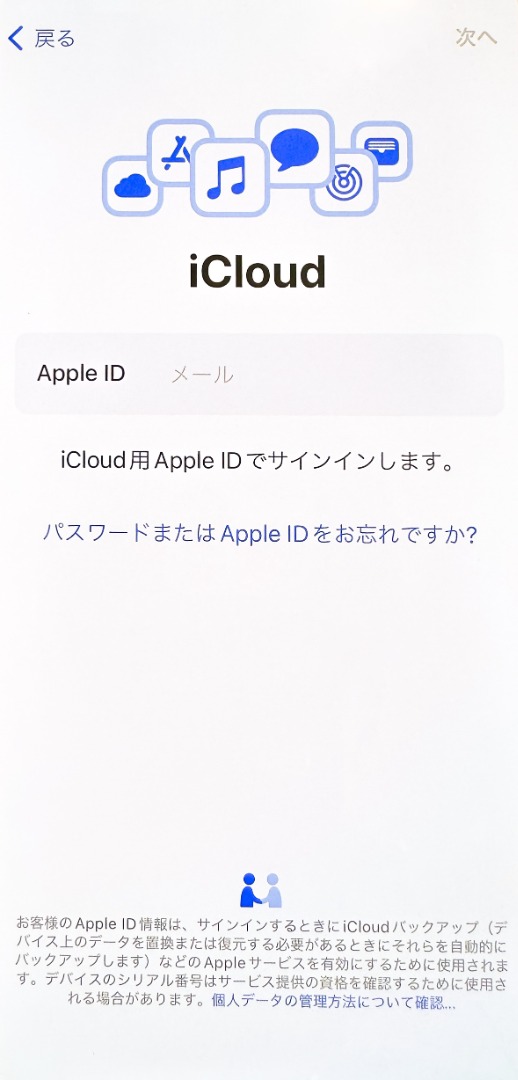
4.復元が終わるのを待ちます。
この時Wi-Fiなどネット環境が途中で切れないよう
安定した接続状況で復元を待ちましょう。
このような流れで
iCloudでのデータ移行を行うことができます。
下記もご参照ください。
【iCloud を使って以前の iOS/iPadOS デバイスから新しい iPhone、iPad、iPod touch にデータを転送する】
3.まとめ
ここまで、データ移行前の事前準備と
3つのデータ移行方法についてまとめてきました。
データ移行と聞くと
難しく感じる方も多いかもしれませんが、
今回の記事を読んでいただいた事で、
「意外に簡単かも!」
と思っていただけたんじゃないでしょうか。
特にクイックスタートは
どなたでも簡単にできるので
今後iPhoneを変えられた際は
ぜひ一度お試しください!
それぞれやり方は異なりますが、
どのパターンでもできるようになれば
もうデータ移行も怖くないですよね。
ただ、やり方はわかったけど
「データがもし消えてしまったらどうしよう」
「自分でするのはどうしても不安だ」
などご自身でのデータ移行作業に不安な方は、
ぜひ一度お近くのC smartへお越しください!
お客様の大切なデータを
13,200円(税込)~
専門のスタッフが代行で作業を行わせていただきます!
全国のC smart店舗はこちら
今回の記事が、
データ移行でお悩みのお客様にとって
役立つものとなれば幸いです!
是非、これを機にiPhoneの買い替えを
ご検討いただき、データ移行にチャレンジしてみてください!
スタッフ一同皆様のご来店を心よりお待ちしております!



























