ブログ
ブログ
2023.09.08
かっこよく効率化!iPadのマルチタスク機能

こんにちは!
C smartです。
今回は
「MacBookとiPad、
自分がやりたい作業には
どっちが合っているんだろう?」
「Apple Pencilを使って
書き込みながら資料を作りたいけど、
将来的にはMacBookを買った方がいいのかな?」
と悩んだ事がある方や、
今悩んでいるそこの貴方に、
iPadのマルチタスク機能をご紹介いたします!
iPadでもMacと同じように、
作業によってはMacよりも簡単に
お使いいただけるかもしれません!
1.iPadで何ができるの?
まず始めに
「MacBookとiPad
どっちが自分に合っているんだろう」
「iPadって実際何ができるんだろう」
こんな疑問を持った事はありませんか?
私も実際に悩んだことがあります。
そこで、どのような方に
iPadがおすすめなのかご紹介いたします!
・画面を触って操作したい
・Apple Pencilを使いたい
・持ち運ぶ際にコンパクトな方がいい
・Wi-Fi環境がない場所でも利用したい
・動画のアプリを利用して視聴したい
・漫画や雑誌を読みたい
・撮影したい
いかがでしょうか?
まずはどんなことに使いたいかで
決めてみてくださいね!
2.iPadでこんなことも出来る!
さて、どんな人に
iPadがおすすめかお伝えできたところで、
続いてはiPadで作業効率が上がる機能を
ご紹介いたします!
iPadを使用するときに、
「アプリケーションを行き来するのが面倒だな」
「あの資料とこの資料が同時に見たいな」
と感じることがあるかもしれません。
そんな時に便利な機能が
iPadのマルチタスク機能、
【Split View(スプリットビュー)】と
【Slide Over(スライドオーバー)】です!
この2つの機能を使うことで、
今まで以上に作業効率が上がること
間違いなしです。
では早速どんな機能なのか、
どうやって使うかをお伝えしていきます!
◆Split View(スプリットビュー)
Split Viewとは、
2つのアプリやウィンドウを
左右に並べて操作ができ、
そのままリンクや画像を添付したり、
メモなどができる機能です。
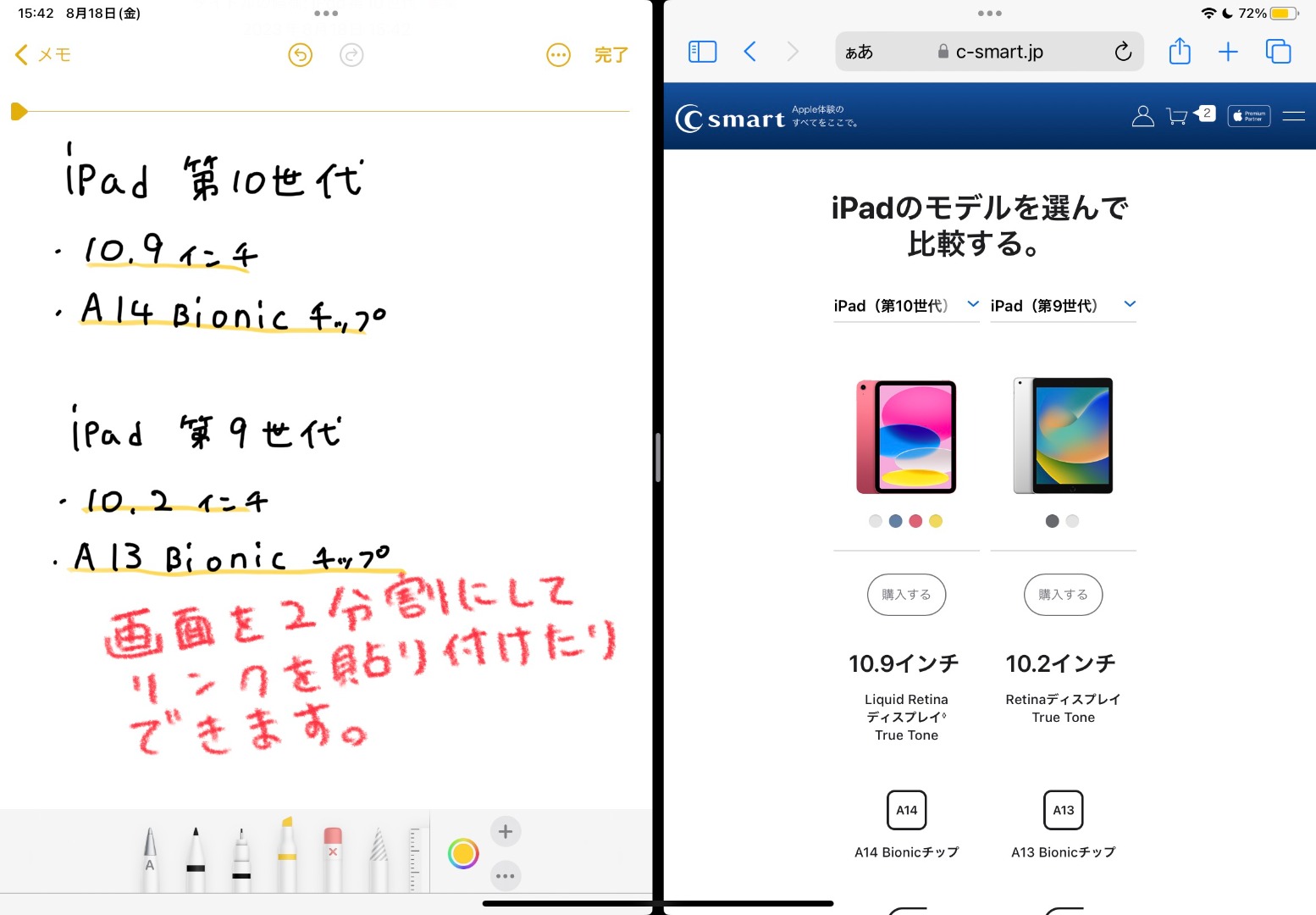
アプリを利用中に
画面上部中央のマークをタップし、
Split Viewを選択して同時に
利用したいアプリを起動すると
Split Viewにすることが出来ます。
また、左右を変更したい場合は
もう一度マークをタップしていただき
左右を変更する事が可能です。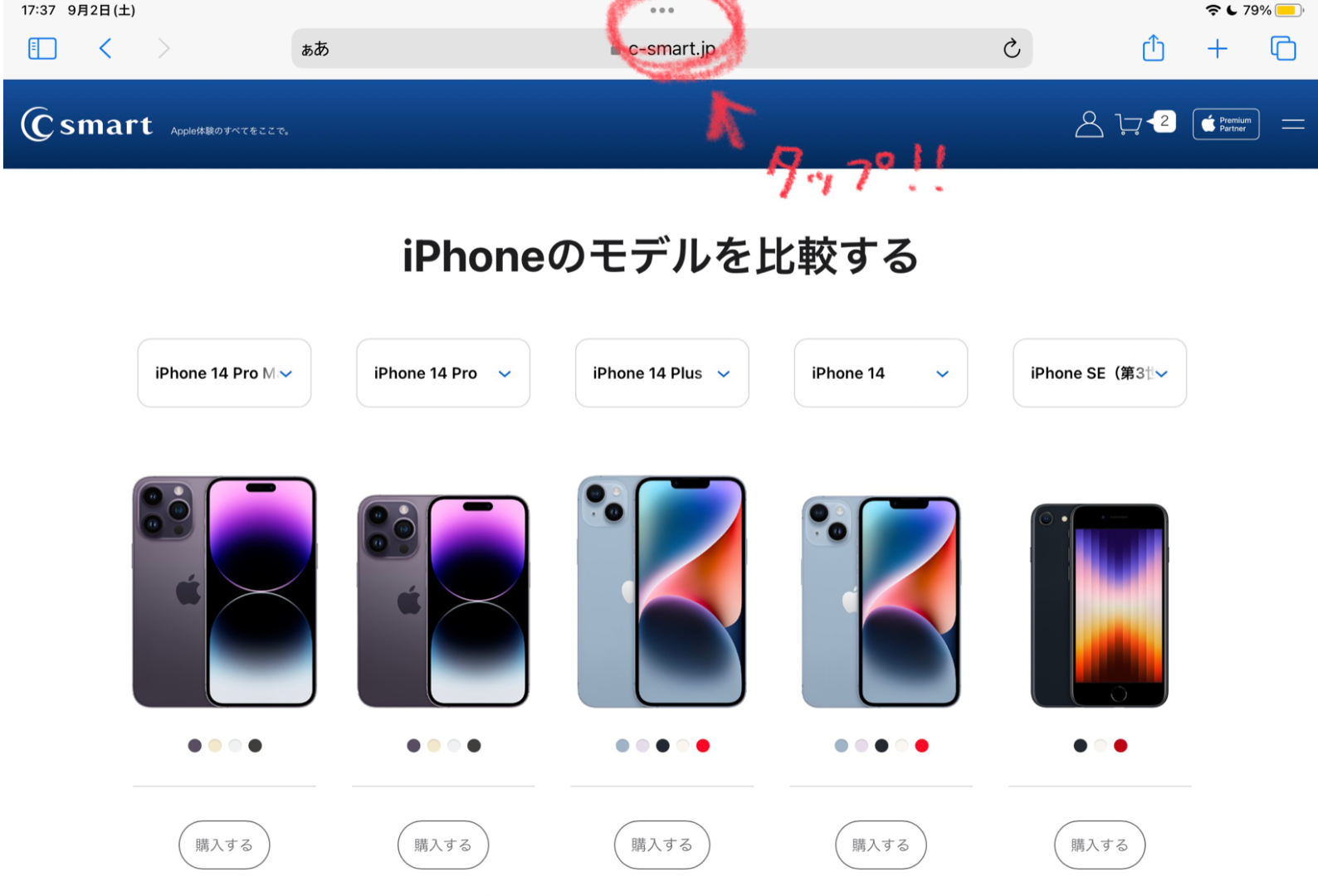
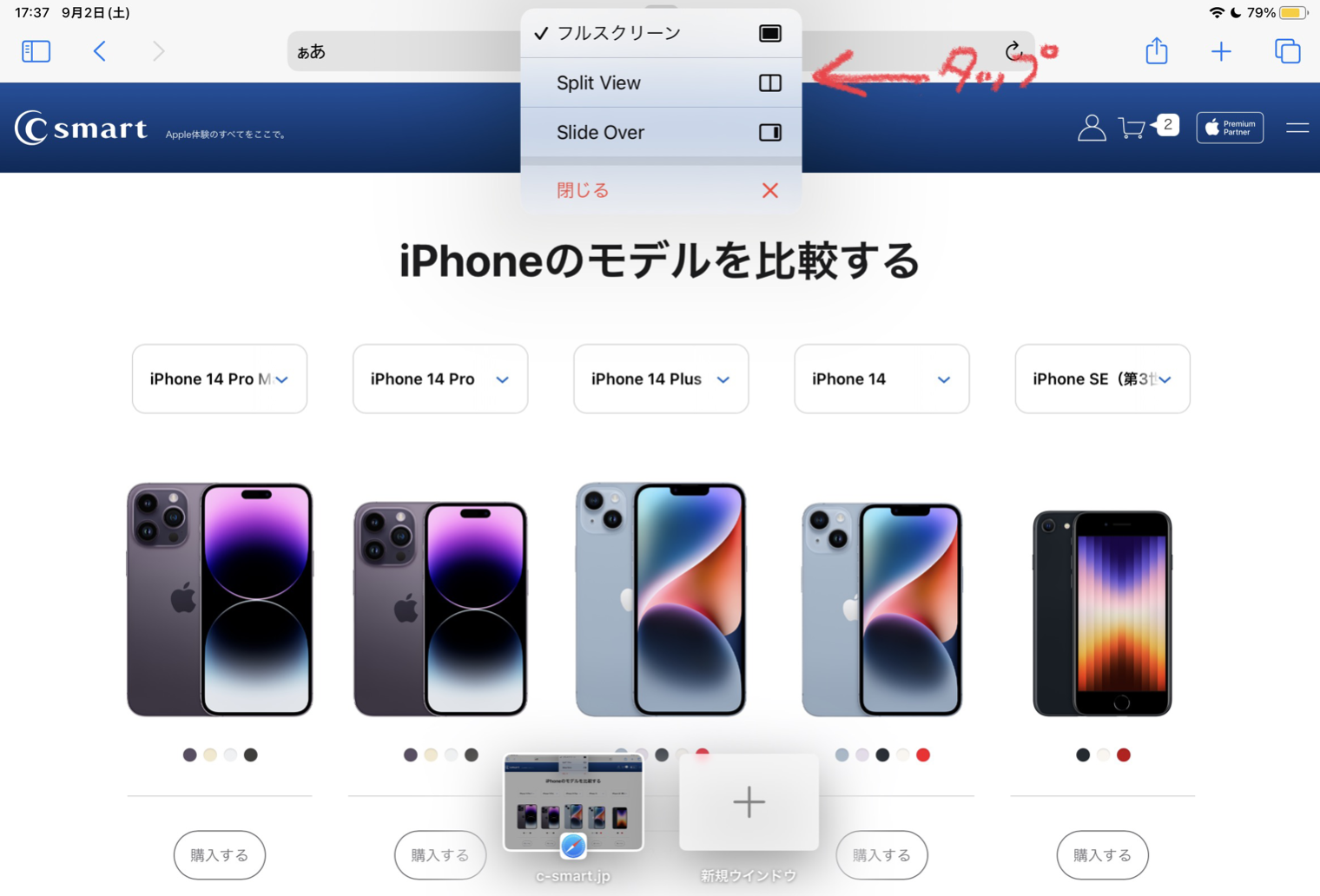
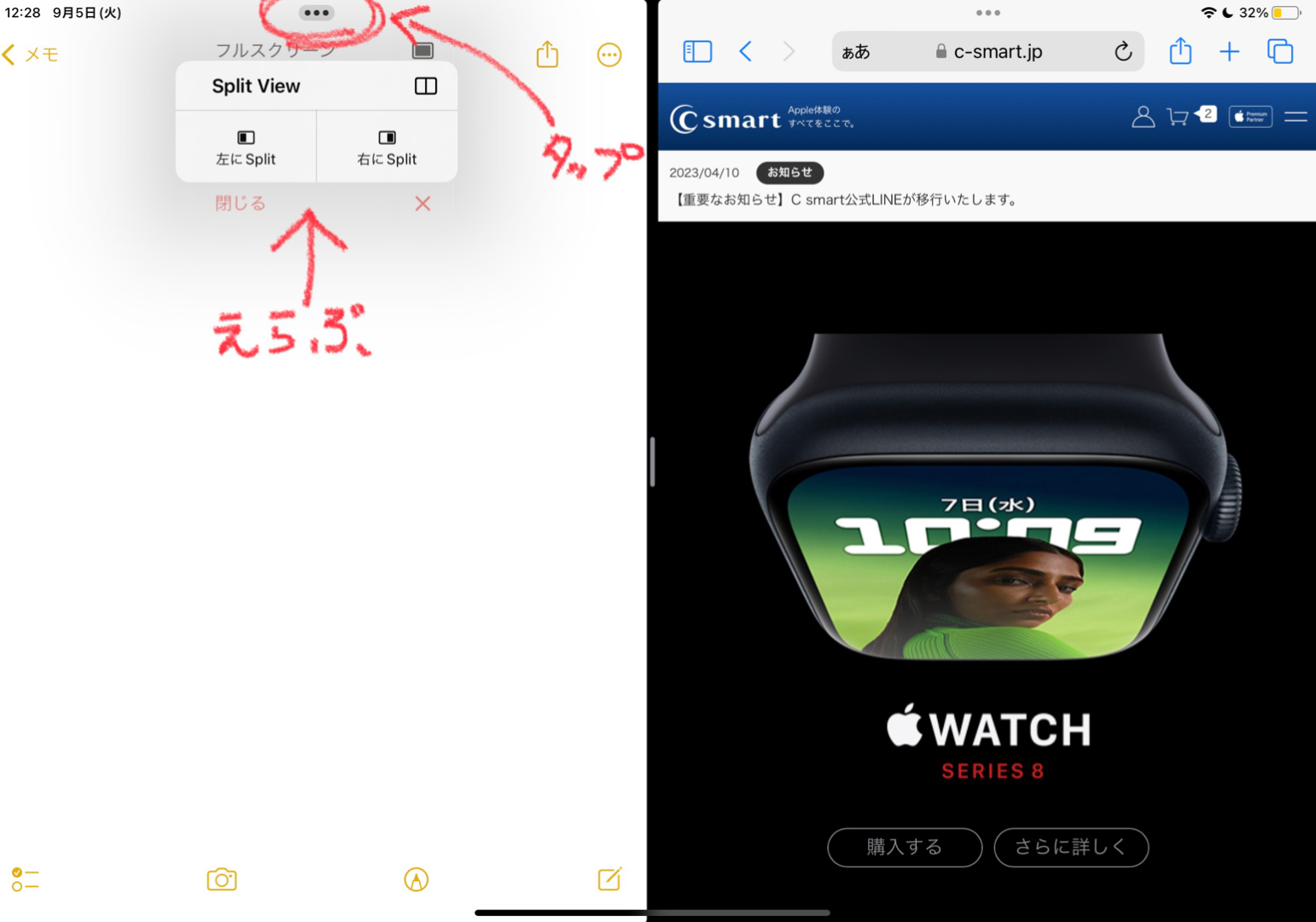
◆Slide Over(スライドオーバー)
Slide Overとは、
使用中のアプリケーションを
終了する事なく、他のアプリケーションを
表示させて操作できる機能です。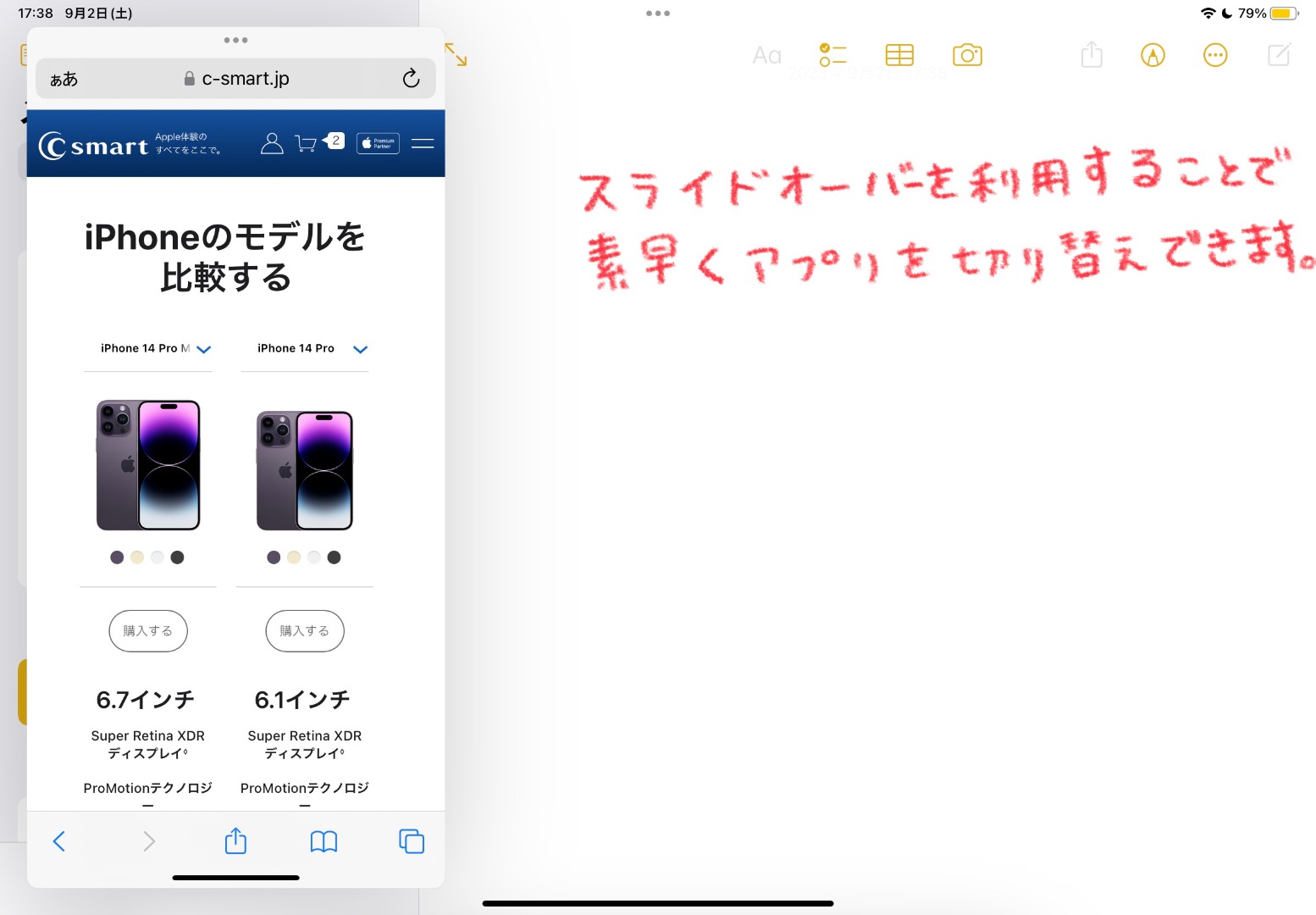
アプリを利用中に
画面上部中央のマークをタップし
Slide Overをタップします。
次に
同時に利用したいアプリを選択
すると2つ目のアプリが開きます。
そうする事で、
最初に開いていた1つ目のAppは
その上にSlide Overウィンドウで表示されます。
更にアプリを追加したい場合は
先ほどと同じ手順で増やせます。
Slide Overウィンドウ内で
一番上に表示されるアプリを変更したい場合は、
Slide Overウィンドウ下部から中間部分まで
上にスライドして、一番上にしたいアプリを
選択することで変更が可能です。
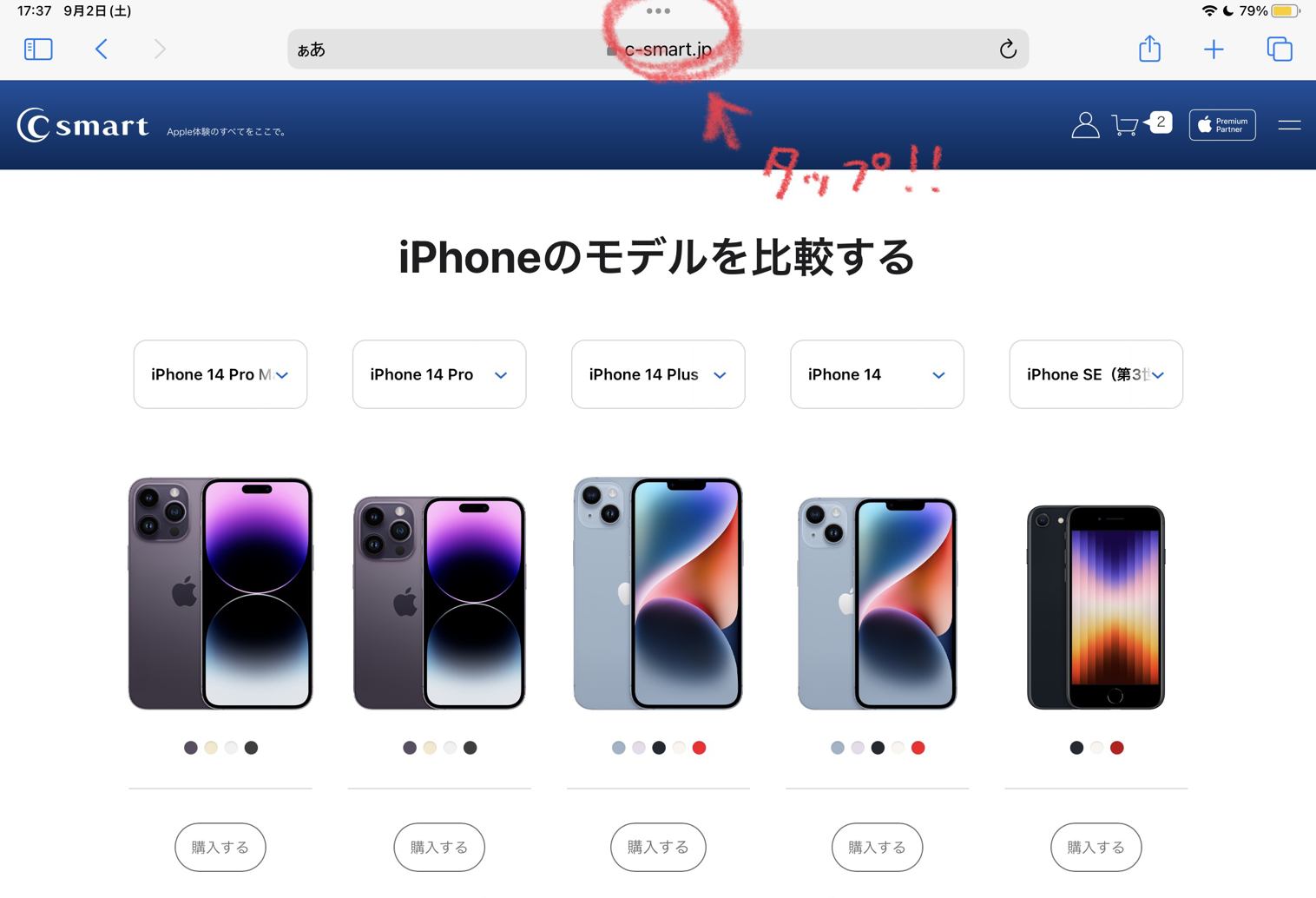
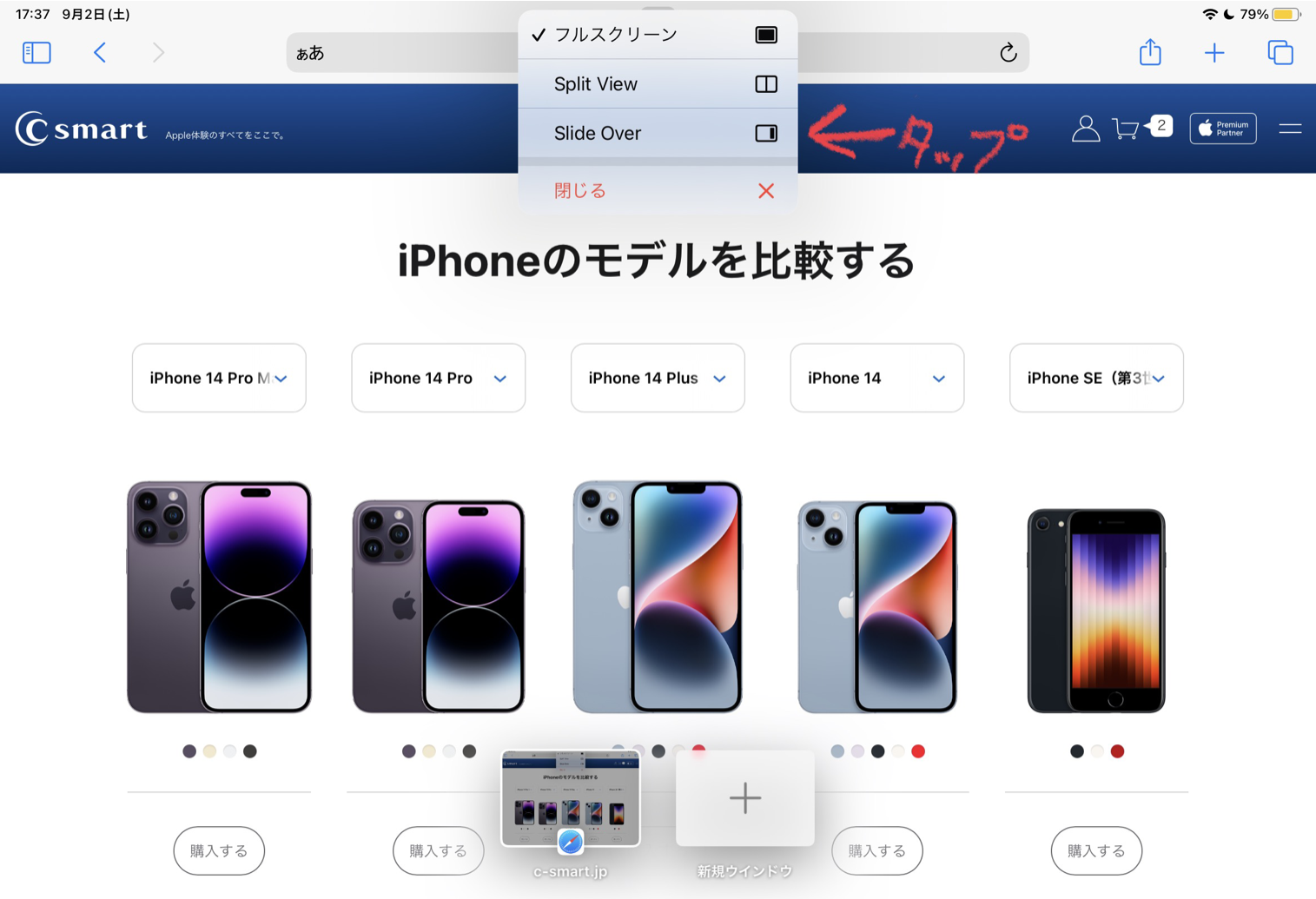
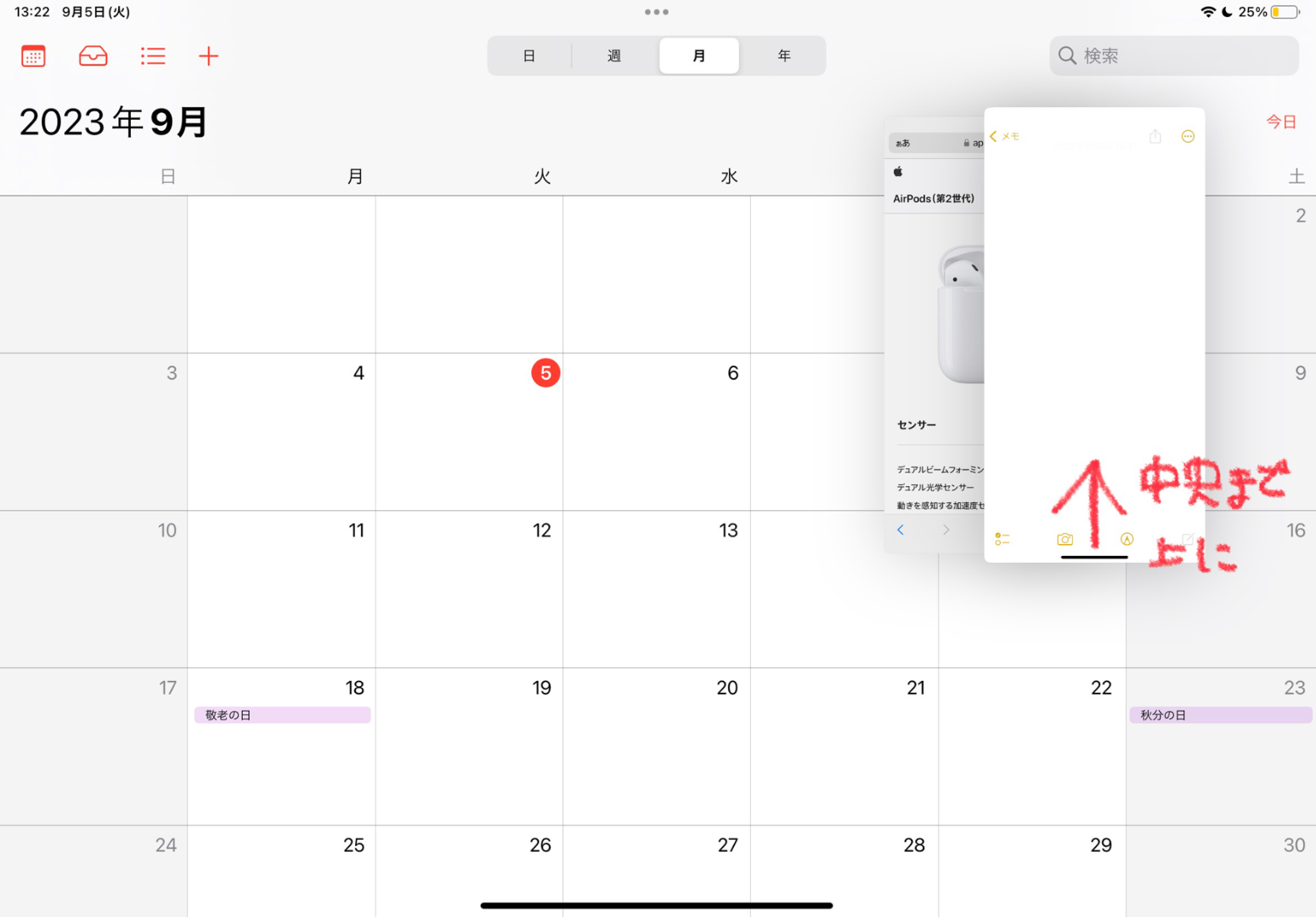
ちなみに、
Split ViewとSlide Overは
併用ができます!
*対応モデル
・iPad mini(第5世代以降)
・iPad(第6世代以降)
・iPad Air(第3世代以降)
・10.5インチiPad Pro
・11インチiPad Pro(全世代)
・12.9インチiPad Pro(第2世代以降)
3.最後に
いかがでしたか?
iPadのマルチタスク機能は、
仕事でもプライベートでも大活躍する機能です!
iPadに魅力を感じていただけたら幸いです。
「実際にどんな機能か試してみたい」
こんな時は、是非C smartにお越しください!
全国のC smart各店舗に
展示機を準備しております。
お問い合わせはお近くの店舗まで
お願いいたします!
店舗に行くのが難しいお客様でも
お気軽にお買い物やデバイスの比較が可能です。
また、オンラインストアでは
元店頭展示機である
リユースデバイスを販売中です!
お試しでiPadを使ってみたい方、
初期費用を抑えたい方におすすめです!
最後までご覧いただき、ありがとうございました!






