ブログ
ブログ
2024.06.13
【カメラ機能】iPhoneのカメラアプリでこんな撮影してみました!
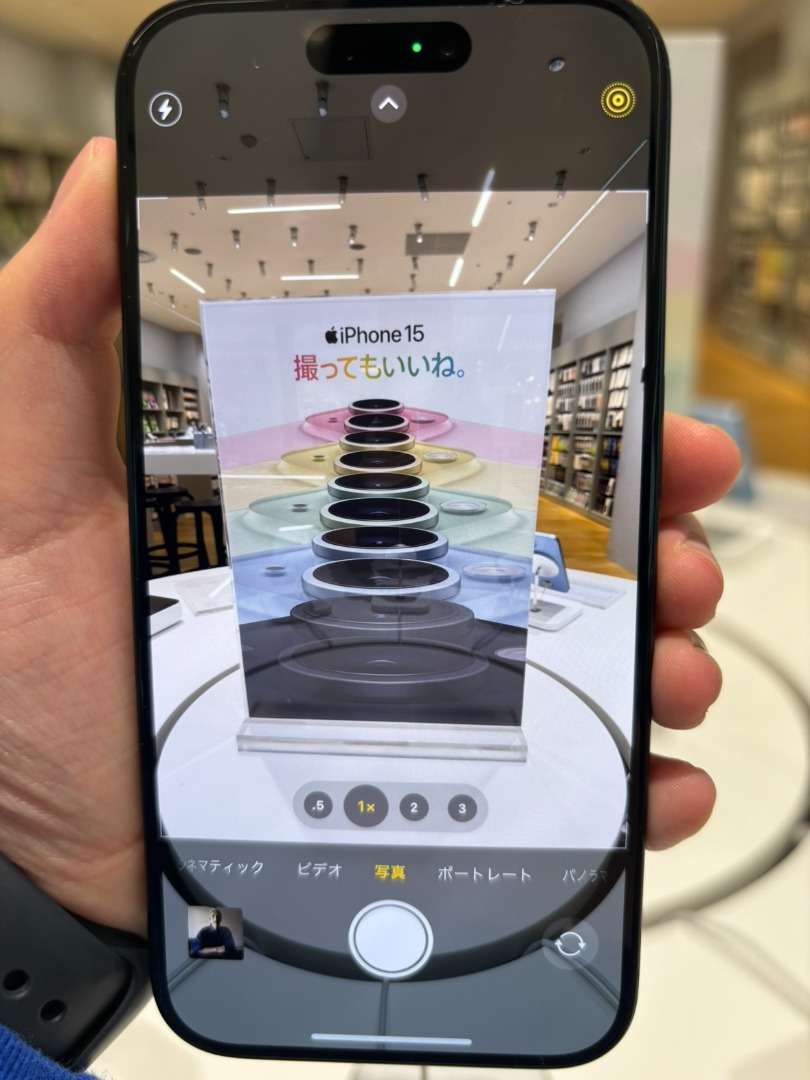
皆さんこんにちは!
C smartです。
皆さんは普段、
iPhoneで写真やビデオを撮っていますか?
iPhoneは年々カメラの性能や機能が
パワーアップしており、
iPhone 15 Pro Maxでは
なんと5倍望遠カメラが搭載されています!
そんなiPhoneにはじめから入っている
標準のカメラアプリには
たくさんの撮影モードがあることを
ご存知でしたでしょうか?
今回は、
iPhoneのカメラアプリで
簡単に使える撮影モード
についてご紹介します!
状況に合わせて撮影モードを変えることで、
通常モードで撮影するよりも
もっと綺麗で思い出に残る撮影ができますよ!
また、標準の写真アプリを使った
簡単な写真編集もご紹介します!
目次
1.超広角カメラ
2.ポートレートモード
3.ナイトモード
4.iPhoneで撮影した写真を編集してみよう
5.筆者オススメのiPhoneのご紹介
6.まとめ
1.超広角カメラ
こちらはNBA JAPAN GAMEの撮影風景です。

撮影場所:さいたまスーパーアリーナ
人物を入れつつ、
こんなに広いアリーナ全体を写すことが
できていますよね!
超広角カメラを使用することで、
同じ場所から撮影した場合でも
通常の広角カメラより広い範囲を
撮影することができます!
やり方はとっても簡単です!
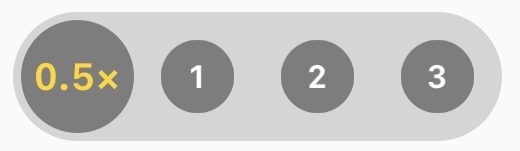
◆撮影方法
iPhoneの標準のカメラアプリを立ち上げ、
画面下部に出てくる上記のボタンで
「0.5×」の倍率を選択
◆搭載機種
iPhone 11/12/13/14/15 シリーズ
旅行先で景色を入れつつ
大人数で写真を撮りたい時にも
とても役に立ちますよ!
ちなみにこちらの超広角カメラは、
「写真」や「ビデオ」
の撮影時のほか、
「スローモーション」
「タイムラプス」
「パノラマ」モードでも
利用することができます。
2.ポートレートモード
次はポートレートモードのご紹介です。
通常モードでは
全体にピントが合った写真になりますが、
ポートレートモードで撮影すると
被写体にピントが合い、
背景がぼけた写真になるので、
一気に写真クオリティが上がります。


いかがでしょうか?
そのままでも充分美味しそうですが、
ポートレート機能を使用することで
更に美味しそうに見えますね!
◆撮影方法
iPhoneの標準のカメラアプリを立ち上げ、
画面下部に出てくるポートレートモードを選択
◆搭載機種
(被写界深度コントロールが使えるポートレートモード)
iPhone SE(第2世代以降)
iPhone XR 以降
詳細はこちらも併せてご確認ください。
【iPhoneのカメラでポートレートを撮る】
Appleの公式サイトに遷移します。
また、iPhone 15のモデルでは、
「写真」モードで撮影した写真に
ポートレート効果を適用して
背景をぼかすことができます。
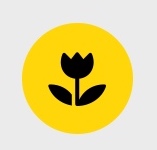
写真を撮るときに人やモノなどが検出されると
画面下部にこのような花のマークが表示されます。
このマークが表示されていると、
ポートレートモードで撮影していなくても
後から写真アプリでポートレート効果を
適用することができます。
また、シネマティックモード搭載の
iPhone 13以降のモデルであれば、
動画でも同じように
背景をぼかしたおしゃれな
動画の撮影ができます!
3.ナイトモード
最後にご紹介するのは、ナイトモードです。
明るさの足りないところでも
カメラが自動検知し
綺麗な写真を撮ってくれます。
この機能によって、
イルミネーションや照明が
より美しい写真に仕上がります。

撮影場所:名古屋テレビ塔
◆撮影方法
明るさが足りない場所では
カメラが自動的にナイトモードに切り替わります
◆搭載機種
iPhone 11/12/13/14/15 シリーズ
詳細はこちらも併せてご確認ください。
【iPhoneでナイトモードを使う】
Appleの公式サイトに遷移します。
ナイトモードになると
画面の上部のマークが黄色くなります。
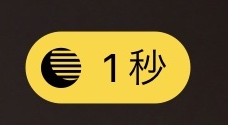
撮影する場所の暗さに応じて
撮影にかかる時間が変わり、
マークの横にある秒数が撮影時間です。
撮影中はできるだけ
画面を動かさないようにすると
綺麗に撮影できます!
4.iPhoneで撮影した写真を編集してみよう
ここまで撮影モードを紹介してきましたが、
iPhoneでは撮影した写真を
編集することもできるのです!
彩度・明度やブラックポイントなどを
調整することで、
より美しい写真に仕上げることができます!
◆編集方法
①iPhoneの写真アプリを立ち上げ、編集したい写真を開き右上の編集をタップします。

②下のオレンジ枠の中から調整する項目を選びます。
自動を選択すると、
iPhoneが写真を分析し、
自動的に加工してくれます!
自分で編集したい方は
各項目の数値を調整することで編集ができます。

一通り自分で調整した写真がこちらです。

写真全体の色が暗めになっているのが
お分かりいただけると思います!
また、iPhoneの編集機能では
フィルタをかける機能があり
左右にスライドするだけで
簡単に凝った写真に仕上げることができます。

5.おすすめのiPhone
私がおすすめするiPhoneは
やはりProシリーズのiPhoneです!
今回ご紹介した写真は
すべてiPhone 14 Proで撮影したものになります。
iPhone 15 Proが発売され、
更に進化されたカメラが魅力的すぎて
買い替え欲が駆り立てられる今日この頃です。
iPhone 15 Pro/iPhone 15 Pro Maxでは
コネクタが待望のType-C、かつ
最大20倍速いデータ転送ができる
USB 3に対応していますので、
iPhoneからiPadやMacへのデータ転送も
高速でできるようになりました。
(※USB 3:iPhone 15 Proモデルで
最大20倍速いデータ転送を行うには、
10Gb/sの速度のUSB 3ケーブルが必要です。)
沢山写真を撮る方にはiPhoneのデータを
より効率よく整理していただけます!
その他機能もご紹介をしておりますので、
当社のサイトもご覧ください。
iPhone 15 Proシリーズの詳細はこちら
いかがでしたか?
iPhoneでの撮影がもっと楽しくなりそうですね!
ぜひご自身の端末でもやってみてください!
店舗では最新モデルのiPhoneを展示しております。
カメラの機能もお試しできますので
ぜひ体験しにきてください!
店舗情報はこちら
皆様のご来店をお待ちしております!
C smartです。
皆さんは普段、
iPhoneで写真やビデオを撮っていますか?
iPhoneは年々カメラの性能や機能が
パワーアップしており、
iPhone 15 Pro Maxでは
なんと5倍望遠カメラが搭載されています!
そんなiPhoneにはじめから入っている
標準のカメラアプリには
たくさんの撮影モードがあることを
ご存知でしたでしょうか?
今回は、
iPhoneのカメラアプリで
簡単に使える撮影モード
についてご紹介します!
状況に合わせて撮影モードを変えることで、
通常モードで撮影するよりも
もっと綺麗で思い出に残る撮影ができますよ!
また、標準の写真アプリを使った
簡単な写真編集もご紹介します!
目次
1.超広角カメラ
2.ポートレートモード
3.ナイトモード
4.iPhoneで撮影した写真を編集してみよう
5.筆者オススメのiPhoneのご紹介
6.まとめ
1.超広角カメラ
こちらはNBA JAPAN GAMEの撮影風景です。

撮影場所:さいたまスーパーアリーナ
人物を入れつつ、
こんなに広いアリーナ全体を写すことが
できていますよね!
超広角カメラを使用することで、
同じ場所から撮影した場合でも
通常の広角カメラより広い範囲を
撮影することができます!
やり方はとっても簡単です!
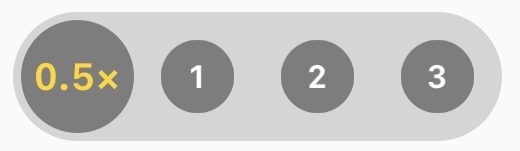
◆撮影方法
iPhoneの標準のカメラアプリを立ち上げ、
画面下部に出てくる上記のボタンで
「0.5×」の倍率を選択
◆搭載機種
iPhone 11/12/13/14/15 シリーズ
旅行先で景色を入れつつ
大人数で写真を撮りたい時にも
とても役に立ちますよ!
ちなみにこちらの超広角カメラは、
「写真」や「ビデオ」
の撮影時のほか、
「スローモーション」
「タイムラプス」
「パノラマ」モードでも
利用することができます。
2.ポートレートモード
次はポートレートモードのご紹介です。
通常モードでは
全体にピントが合った写真になりますが、
ポートレートモードで撮影すると
被写体にピントが合い、
背景がぼけた写真になるので、
一気に写真クオリティが上がります。


いかがでしょうか?
そのままでも充分美味しそうですが、
ポートレート機能を使用することで
更に美味しそうに見えますね!
◆撮影方法
iPhoneの標準のカメラアプリを立ち上げ、
画面下部に出てくるポートレートモードを選択
◆搭載機種
(被写界深度コントロールが使えるポートレートモード)
iPhone SE(第2世代以降)
iPhone XR 以降
詳細はこちらも併せてご確認ください。
【iPhoneのカメラでポートレートを撮る】
Appleの公式サイトに遷移します。
また、iPhone 15のモデルでは、
「写真」モードで撮影した写真に
ポートレート効果を適用して
背景をぼかすことができます。
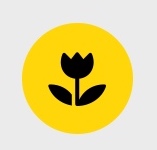
写真を撮るときに人やモノなどが検出されると
画面下部にこのような花のマークが表示されます。
このマークが表示されていると、
ポートレートモードで撮影していなくても
後から写真アプリでポートレート効果を
適用することができます。
また、シネマティックモード搭載の
iPhone 13以降のモデルであれば、
動画でも同じように
背景をぼかしたおしゃれな
動画の撮影ができます!
3.ナイトモード
最後にご紹介するのは、ナイトモードです。
明るさの足りないところでも
カメラが自動検知し
綺麗な写真を撮ってくれます。
この機能によって、
イルミネーションや照明が
より美しい写真に仕上がります。

撮影場所:名古屋テレビ塔
◆撮影方法
明るさが足りない場所では
カメラが自動的にナイトモードに切り替わります
◆搭載機種
iPhone 11/12/13/14/15 シリーズ
詳細はこちらも併せてご確認ください。
【iPhoneでナイトモードを使う】
Appleの公式サイトに遷移します。
ナイトモードになると
画面の上部のマークが黄色くなります。
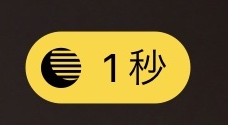
撮影する場所の暗さに応じて
撮影にかかる時間が変わり、
マークの横にある秒数が撮影時間です。
撮影中はできるだけ
画面を動かさないようにすると
綺麗に撮影できます!
4.iPhoneで撮影した写真を編集してみよう
ここまで撮影モードを紹介してきましたが、
iPhoneでは撮影した写真を
編集することもできるのです!
彩度・明度やブラックポイントなどを
調整することで、
より美しい写真に仕上げることができます!
◆編集方法
①iPhoneの写真アプリを立ち上げ、編集したい写真を開き右上の編集をタップします。

②下のオレンジ枠の中から調整する項目を選びます。
自動を選択すると、
iPhoneが写真を分析し、
自動的に加工してくれます!
自分で編集したい方は
各項目の数値を調整することで編集ができます。

一通り自分で調整した写真がこちらです。

写真全体の色が暗めになっているのが
お分かりいただけると思います!
また、iPhoneの編集機能では
フィルタをかける機能があり
左右にスライドするだけで
簡単に凝った写真に仕上げることができます。

5.おすすめのiPhone
私がおすすめするiPhoneは
やはりProシリーズのiPhoneです!
今回ご紹介した写真は
すべてiPhone 14 Proで撮影したものになります。
iPhone 15 Proが発売され、
更に進化されたカメラが魅力的すぎて
買い替え欲が駆り立てられる今日この頃です。
iPhone 15 Pro/iPhone 15 Pro Maxでは
コネクタが待望のType-C、かつ
最大20倍速いデータ転送ができる
USB 3に対応していますので、
iPhoneからiPadやMacへのデータ転送も
高速でできるようになりました。
(※USB 3:iPhone 15 Proモデルで
最大20倍速いデータ転送を行うには、
10Gb/sの速度のUSB 3ケーブルが必要です。)
沢山写真を撮る方にはiPhoneのデータを
より効率よく整理していただけます!
その他機能もご紹介をしておりますので、
当社のサイトもご覧ください。
iPhone 15 Proシリーズの詳細はこちら
6.まとめ
いかがでしたか?
iPhoneでの撮影がもっと楽しくなりそうですね!
ぜひご自身の端末でもやってみてください!
店舗では最新モデルのiPhoneを展示しております。
カメラの機能もお試しできますので
ぜひ体験しにきてください!
店舗情報はこちら
皆様のご来店をお待ちしております!



