ブログ
ブログ
2022.07.21
【Split View】でマルチに活躍!Mac、iPadの便利機能紹介!
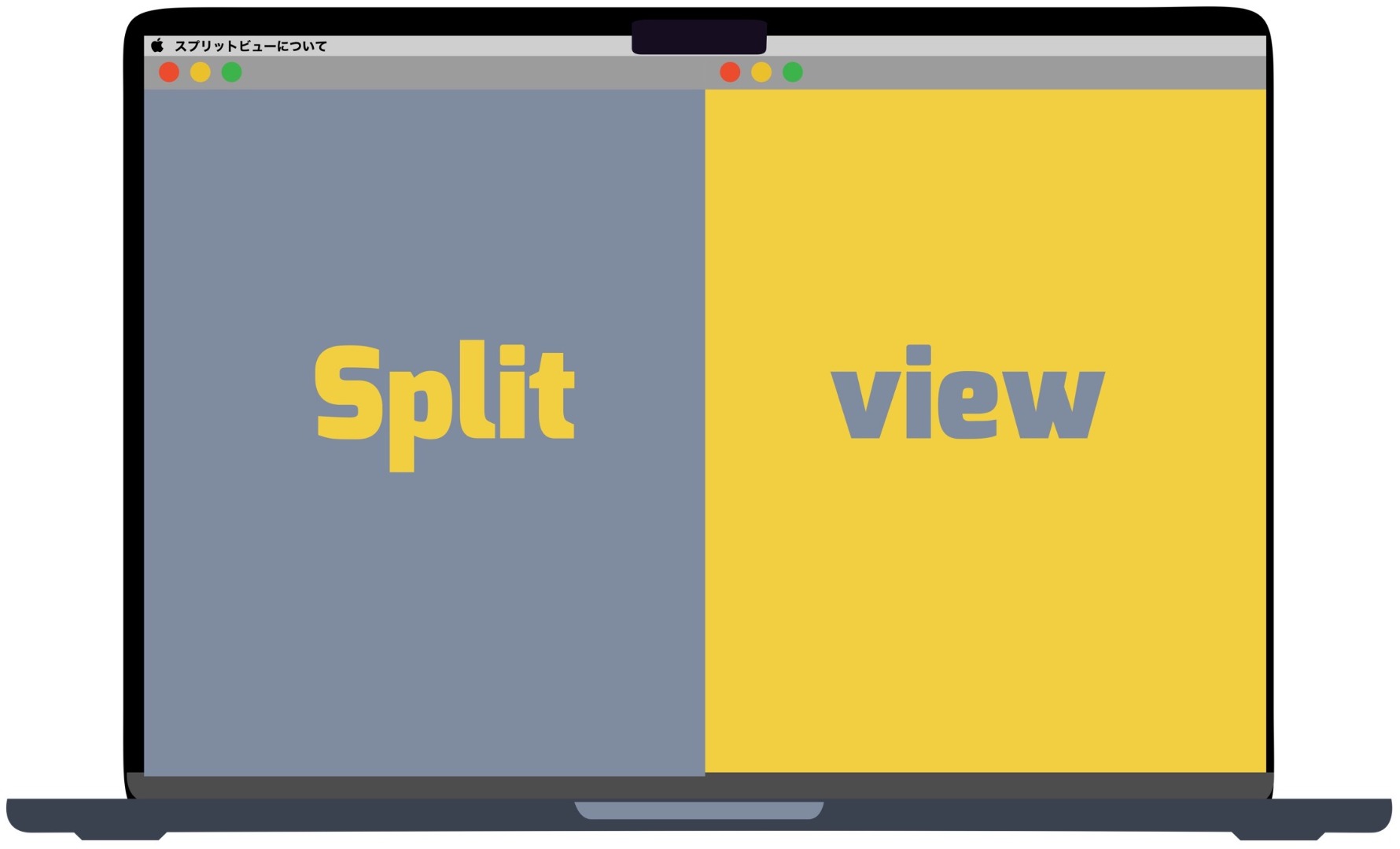
こんにちは!
今回はMacやiPadで使える機能の一つ【スプリットビュー】について記事を書かせていただきます。
※iPhoneやiPod touchといったiOSが搭載されているデバイスはスプリットビューは未対応です。
一つの画面を分割して、見比べて使いたいと思ったことありませんか?
もしくは、A画面からB画面になんらかのファイルを移動させたいと思うことはありませんか?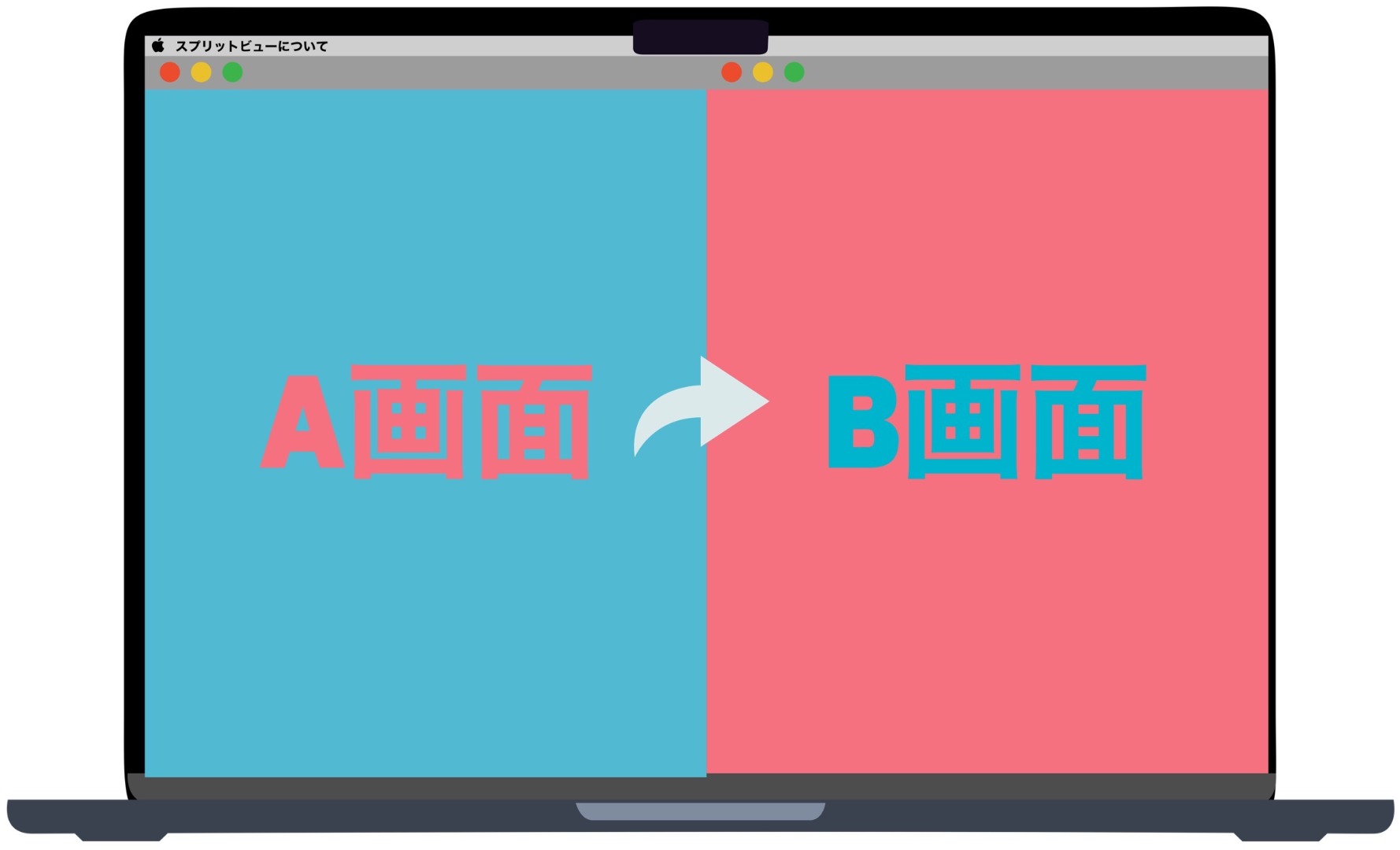
同時に何かしらの作業を並行して行う際に便利ですね!
そんな時に使用していただきたい機能の一つが【スプリットビュー】です。
では実際に使い方を見ていきましょう!
前提としてMacの1つのデスクトップ上に2つ以上開いておきましょう。
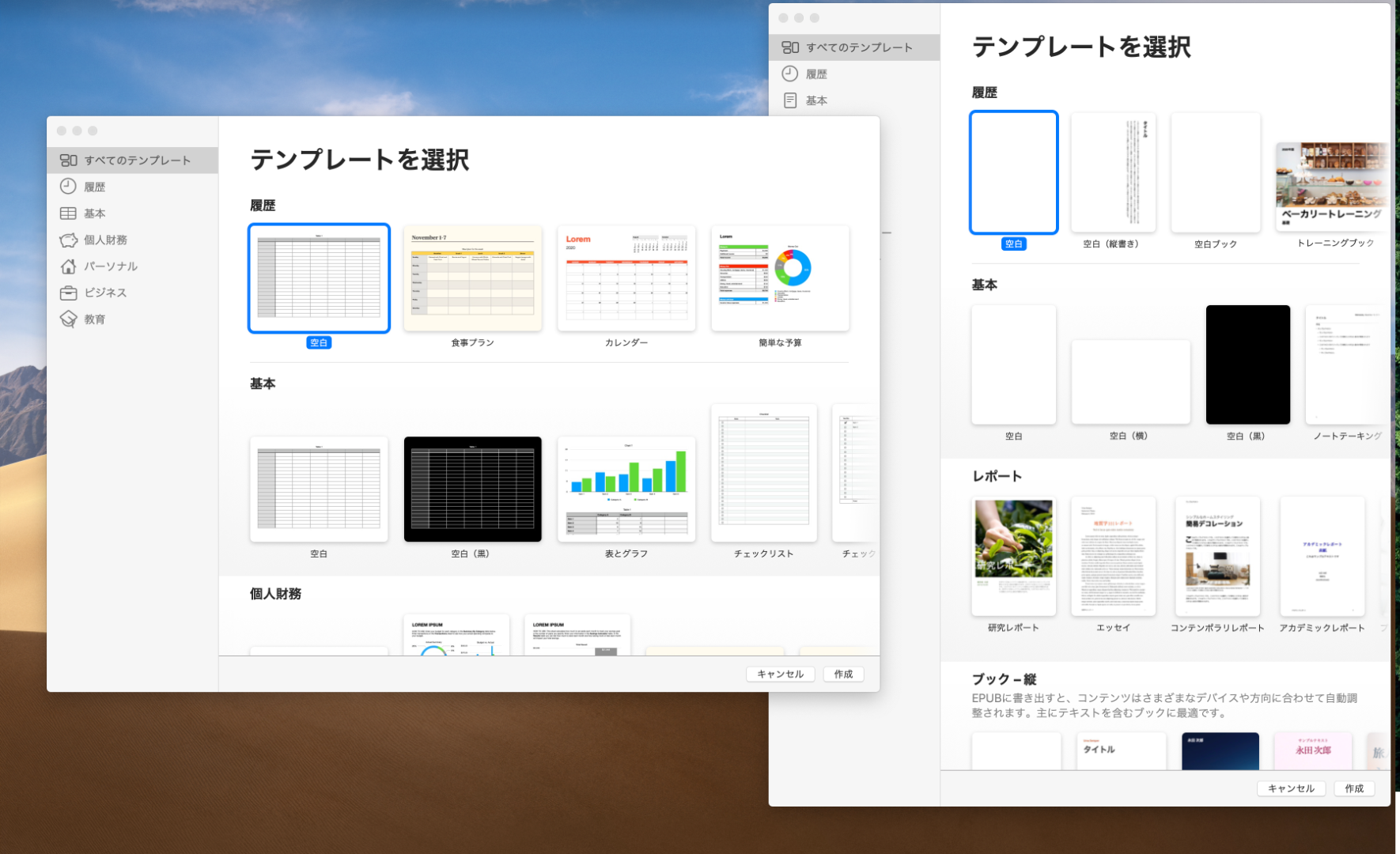
Macの現在開いているウインドウの左上隅にある3つのボタンを使います!
※Windows PC等から乗り換えた際に先ず戸惑う部分かと思います…
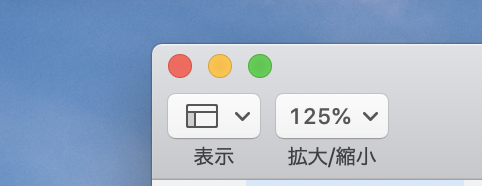
一番左の赤いボタンは「閉じる」
真ん中の黄色いボタンは「最小化」
右端の緑色のボタンは「フルスクリーン・拡張」とそれぞれに機能があります。
Macのスプリットビューでは一番右端の緑色のボタンを使います。
カーソルを移動して、緑色のボタンをクリックしたままにしてください。
すると選択可能なメニューでが現れます。
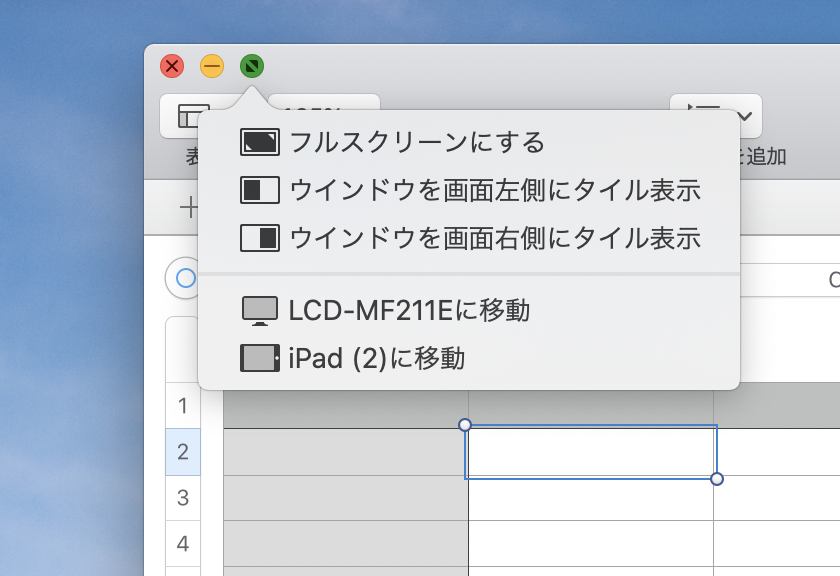
「ウインドウを画面左側にタイル表示」または「ウインドウを画面右側にタイル表示」を選択します。
選択すると文字通り、左右どちらかにタイル状に画面を配置することが可能です。
これでMacのスプリットビューの表示自体は完了です!
スプリットビューを閉じる時は設定時と同じ右端の緑色のボタンを押すだけです。
これで解除完了!
と
長々と説明しましたが…
動画が一番わかりやすいですよね!!
また、スプリットビューを使えるのはMacだけでなくiPadも使用可能です!
iPadでスプリットビューを使用する方法は下記。
いよいよ文字だとわかりづらいので動画でチェックしちゃいましょう!
結局見るが一番ですね!!
また、Apple製品の使用方法は公式サイトにも記載がされており、下記リンク先にございます!
Macのスプリットビュー設定
https://support.apple.com/ja-jp/HT204948
iPadのスプリットビュー設定
https://support.apple.com/ja-jp/guide/ipad/ipad08c9970c/ipados
なんだか動画の紹介になってしまいましたが
学びやすい方法が1番です!
せっかく買ったMacやiPad使いこなせてないかも…
という方も何かするために機能を学ばなくても
先にメリットだけ知ってその時がきたら使う!っていうのもアリですよ!
これからMacやiPadを買おうかなと考えている方も
え!こんなこともできるんだ!と知って、より購入の後押しになればと思います。
より便利に、より豊かに!Apple製品をお使いいただければと思います。
これからもC smart Online Storeをよろしくお願いいたします!
オンラインストアはこちら>>>



