ブログ
ブログ
2022.06.27
【ユーザ辞書】は日常のテキスト入力を楽にしてくれる便利機能!!

こんにちは!!
今回は様々なアップル製品を使う上で便利な機能の一つ【ユーザ辞書】を紹介させていただきます。
筆者は仕事柄iPhone、iPad、Apple Watch、Macと主要な製品は日常的に使用しています。
その中でもApple Watch以外の製品において必ず行うアクションが「テキスト入力」です。
iPhoneでメッセージやLINE、検索、メモなど、それらの延長線上にiPadがあり、何か制作する際にも使用しています。
仕事でもプライベートでも長時間の作業をする際にはMacで、フルサイズキーボードで、何かしらのテキスト入力を行なっています。
今回はそのテキスト入力でちょっとした設定をするだけで便利に使える【ユーザー辞書】についてブログを書かせていただきます。
まずはじめにユーザ辞書とは…
Apple製品に限った機能ではありませんが、
専門用語や簡単な定形文、よく入力する項目など
特殊な変換例を使用者がユーザ辞書に単語を登録しておくと、その読みを入力した際に登録した単語が変換候補に表示されることで入力作業を簡単にする機能のことです。
筆者は何かしらのサイトに登録や、入力を求められた際にサッと入力できるように
「じゅうしょ」と平仮名で入力すると自身の住所が変換の候補で出てくるように設定をしています。
それ以外にも
「おせわ」と入力するとビジネスメールで使用する定形文が候補で出る設定にしていたり
「でんわばんごう」と入力すると自身のプライベート端末の番号が出てきたり
「業務端末」の略で「ぎょうたん」と入力すると仕事用の番号が候補で表示されたりと

日常的に入力する際に面倒なものについてはユーザー辞書に登録しています。
なかなか伝わりにくいかもしれませんが
使用するシチュエーションがうまくハマるととても便利な機能です!
ここまでは別にApple製品じゃなくても…と思うかもしれませんが
Apple製品の最大の強みともいえる連係機能がユーザー辞書をさらに便利にしています!!
これもiCloudの共有できるメリットですね!!
同一のApple IDを使用することで、iPhoneで設定したユーザー辞書はiPadでもMacでも使用可能です!
そのため、場所、機種を選ばずにテキスト入力という共通のアクションをストレスなく使用できます。
そんなユーザー辞書を実際に登録してみましょう!
Mac編
まずは「システム環境設定」にアクセス!!
次にキーボードを選択!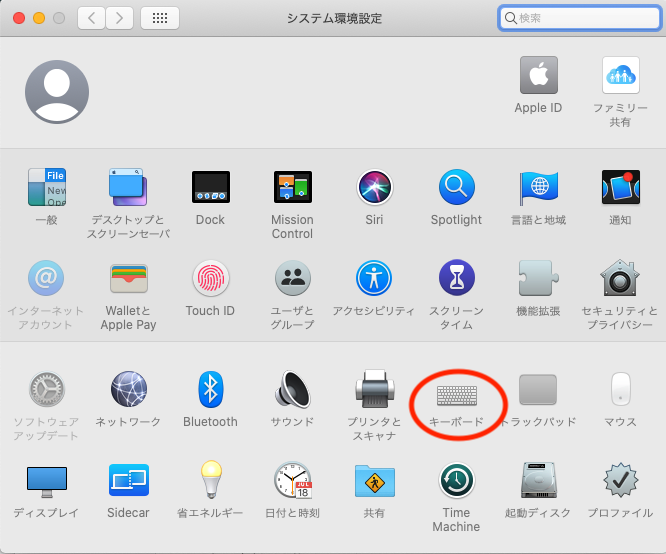
画面上部に「キーボード」「ユーザ辞書」「ショートカット」「入力ソース」「音声入力」とタブが並んでいるかと思いますが
その中の「ユーザ辞書」を選択してください。
※筆者はすでにユーザ辞書を設定しているため隠しています。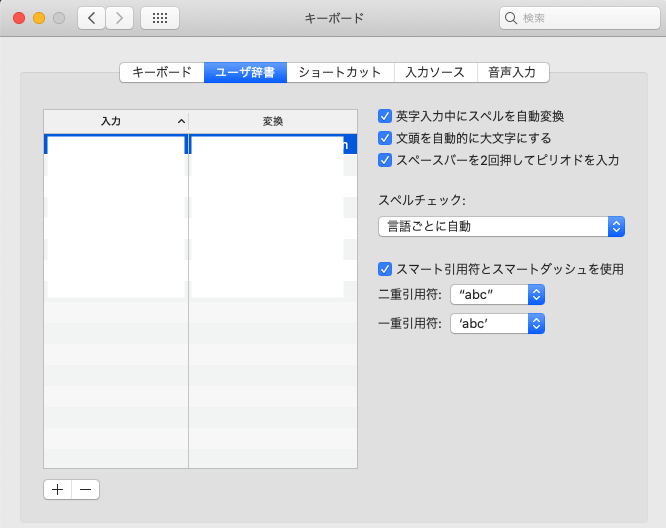
左下のプラスボタンを押して、「入力」項目に自分が入力して変換候補を出したい語句を入力。
次に、入力して表示させたい「変換内容」を入力してください。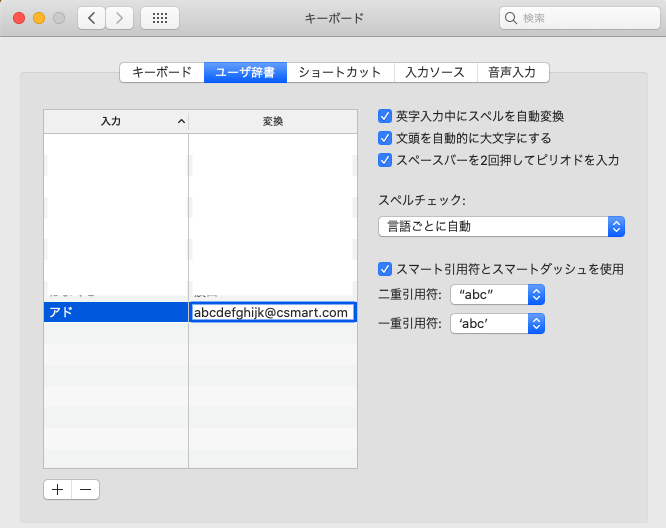
これで「あど」と入力すると変換候補に登録したアドレスが出てくるようになります!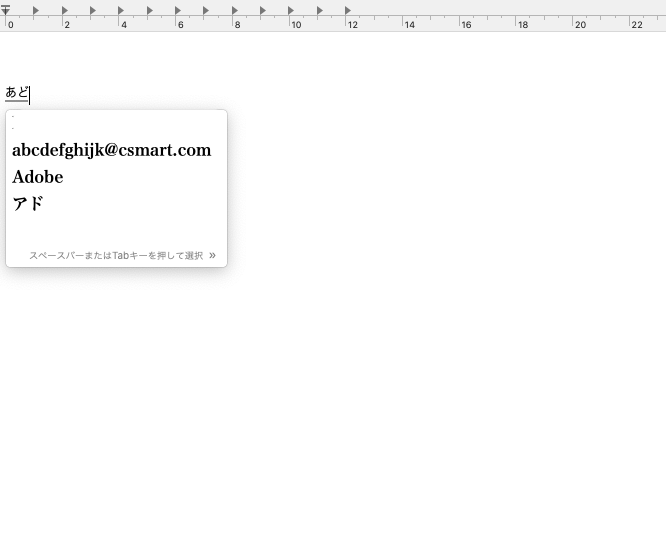
iPhoneの入力方法については下記サポートページよりご確認ください。
https://support.apple.com/ja-jp/guide/iphone/iph6d01d862/ios
いかがだったでしょうか?
生活を180°変えるような機能ではありませんが、一度設定するだけで日々の生活がちょっとだけ便利になるので
まだ使ったことがない方は是非、設定してみてください!
C smartオンラインストアのブログでは、ご購入を検討中のお客様にも、
既にご購入いただいているお客様にも、より便利に製品を使用できるための情報を
お届けできるように様々な機能の紹介をしていきます!!



